こんにちは!勇者コインです。
レジャーナノS、ミスなく設定したいですね。

写真付きで手順を書いてるので、買ってから迷わず設定ができますよ。
LedgerNanoS(レジャーナノS)の設定手順
①中身の確認
まずは中身の確認からしていきましょう。
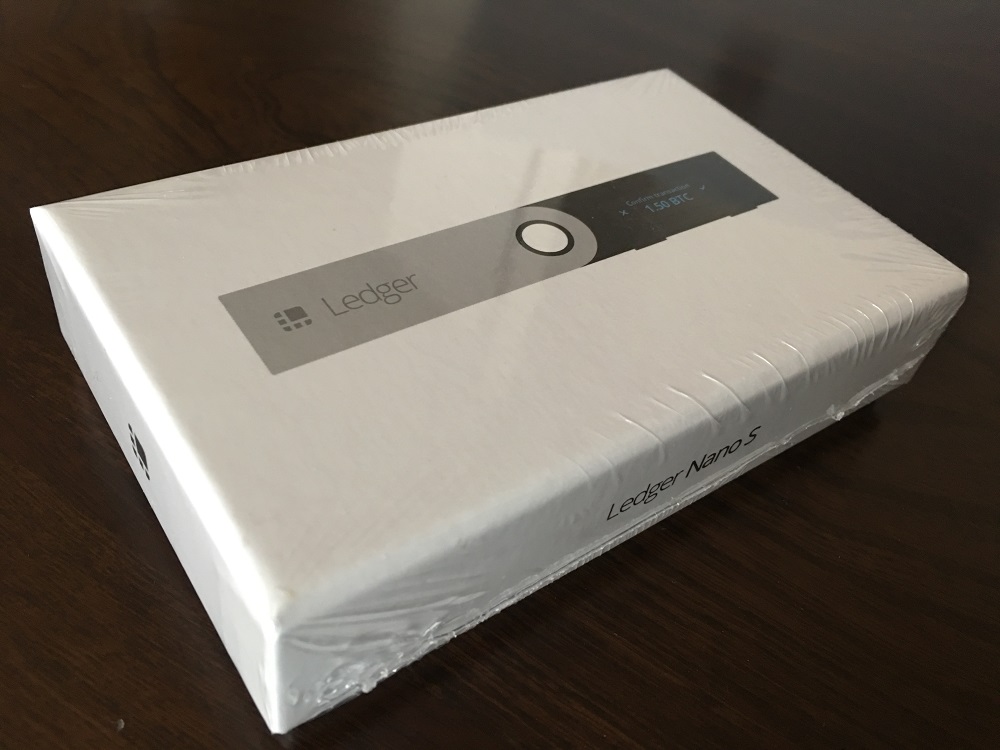
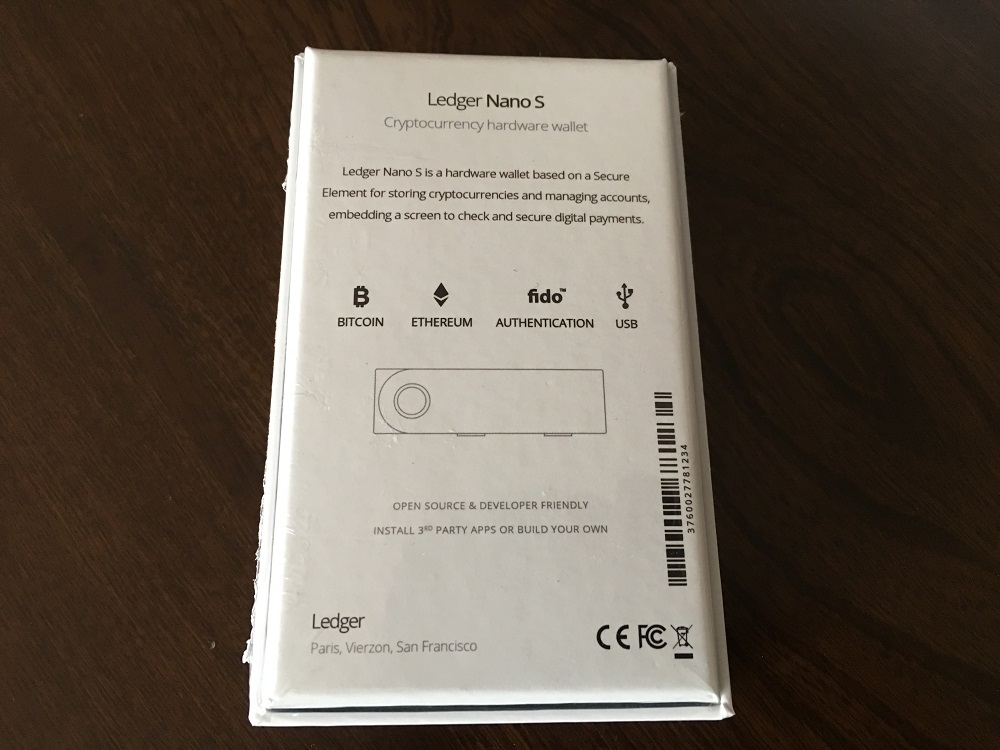
本体を開封。
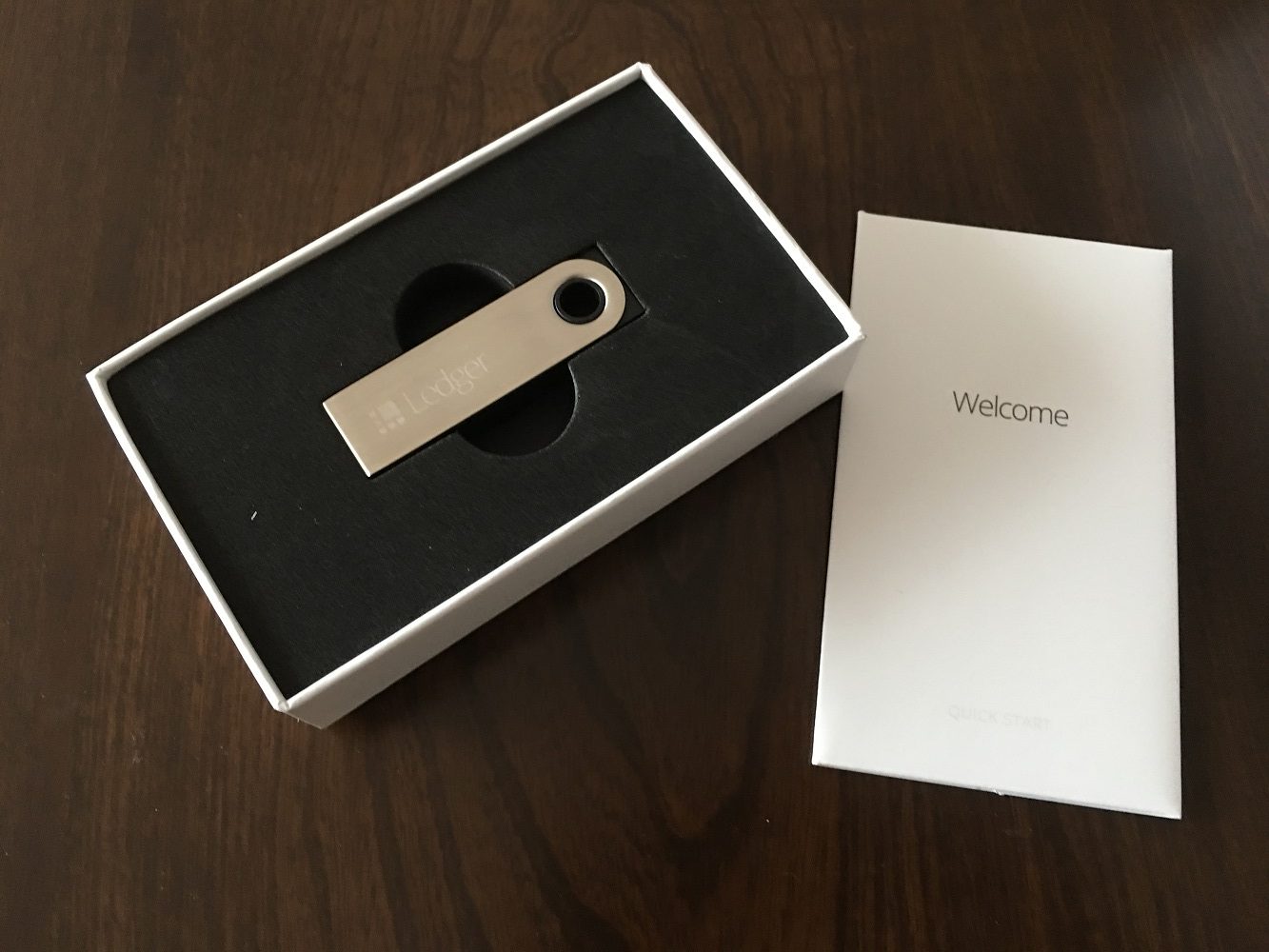
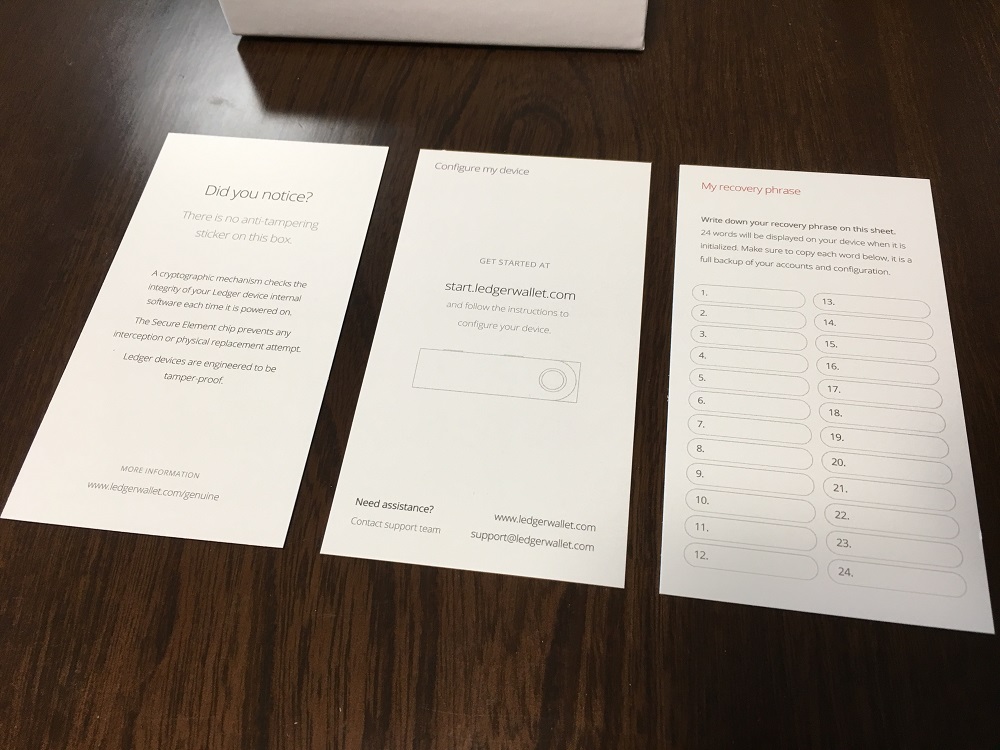

中身はすべて揃ってますでしょうか?
- レジャーナノS本体
- PCと繋ぐUSBケーブル 1本
- ストラップ
- 復元パスワードの記入用紙 1枚
- レジャーナノSの説明資料 2枚
商品の改良によっては中身が変わることもありますが、基本的には「本体」「USBケーブル」。
この2つがあれば大丈夫です。(復元パスワードはほかの用紙に記入すればOK)
万が一本体とケーブルが入ってなければ、購入元に連絡しましょう。
②レジャーナノSの使い方の説明

それでは本体のLedgerNanoSにUSBケーブルを差し込み、パソコンと繋げてください。
Welcomeと表示されます。
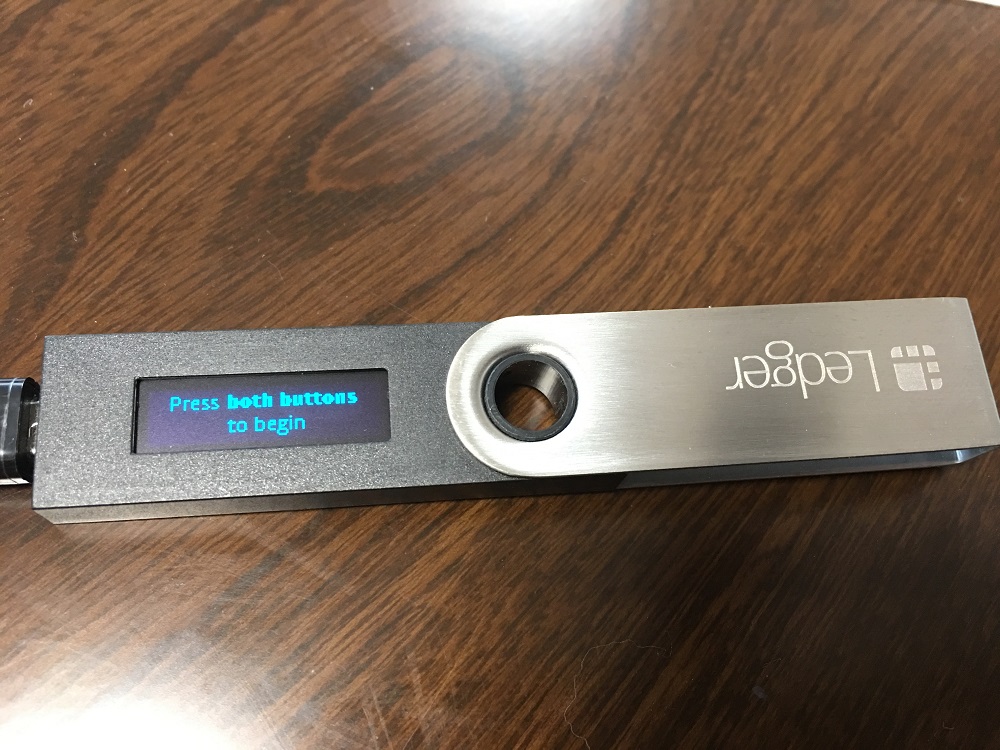
ボタンを両方押すと設定を開始します。
と表示されます。
レジャーナノS本体の上部に左右2つのボタンがあるので、そちらをプッシュしましょう。
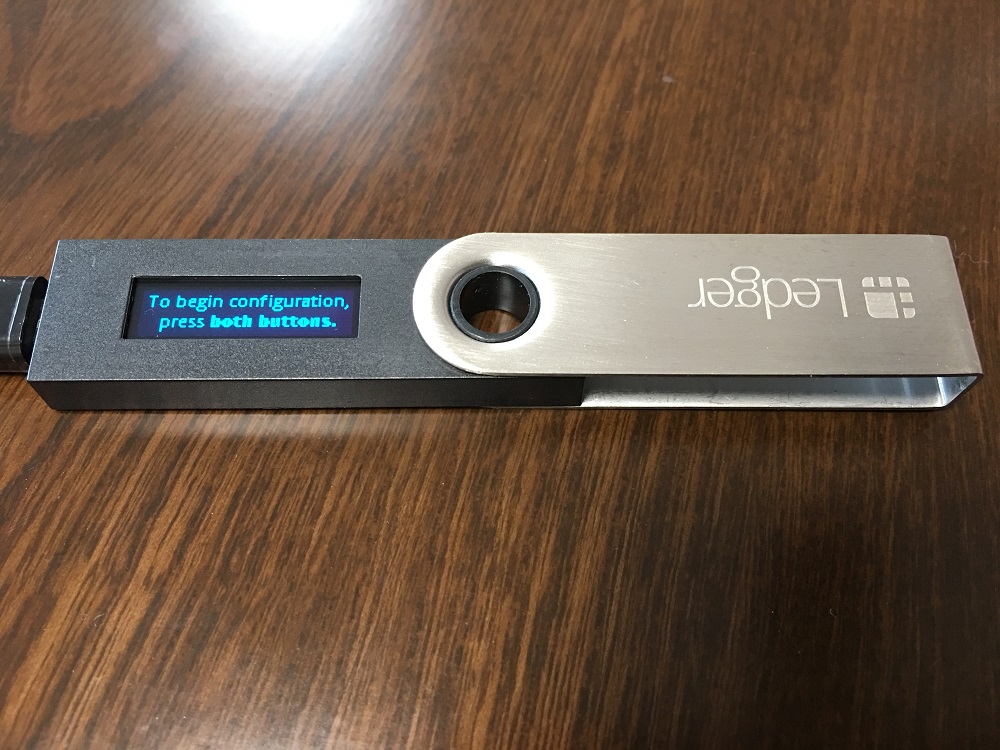
ここから使い方が英語でダーッと説明があります。
To begin configuration, press both buttons.
With Ledger Nano S side buttons are used to interact and control the user interface.
Use left right battons to change values and navigate through multiple-choice lists.
Press both buttons when you wish to confirm continue or open an application.
こんな感じで・・・
何を言ってるのか要約すると、
レジャーナノSに付いてる2つのサイドボタンを使って設定していくということ。
左と右のボタンのいずれか片方押せば数字が変更できるし、両方同時にボタンを次に移行したりアプリケーションを開けますよ。
ということが書かれてます。
- 左右いずれかのボタンをプッシュ ⇒ 値の変更
- 左右同時にボタンをプッシュ ⇒ 次に移行
それでは使い方を踏まえて、ここから本格的に設定を行っていきます。
③PINコードの設定

新しいデバイスとして設定しますか?と表示されます。右のボタンを押しして次に進みます。

次にPINコードを入力していきます。
空欄が8桁分表示されてますが、PINコードは4桁で設定を行います。
誕生日など身近でわかりやすい数字を設定するのは控えたほうが良いです。
PINコードの入力は、レジャーナノSの本体に付いてる2つのボタンをプッシュして入力します。
左のボタンを押すと数字が減り、右のボタンを押すと数字が増えます。
0~9の番号から番号を選んでください。
1桁分、選んだら左右のボタンを同時押ししましょう。
同時に押すと次の桁の入力ができるようになるので、同様に数字を動かして設定。
数字が決まったら、また左右ボタンを同時プッシュして次の桁の設定。
というように4桁の数字を決定します。

4桁の数字すべて入力すると☑が表示されるので、左右ボタンを同時プッシュ。

次に今設定した4つのPINコードを再度入力して、
誤りがないか確認を行います。

先ほどと同じ4桁の数字を入力しましょう。
入力後、最後に左右ボタン同時押しでPINコードの設定は完了です。
④復元フレーズを書き留める
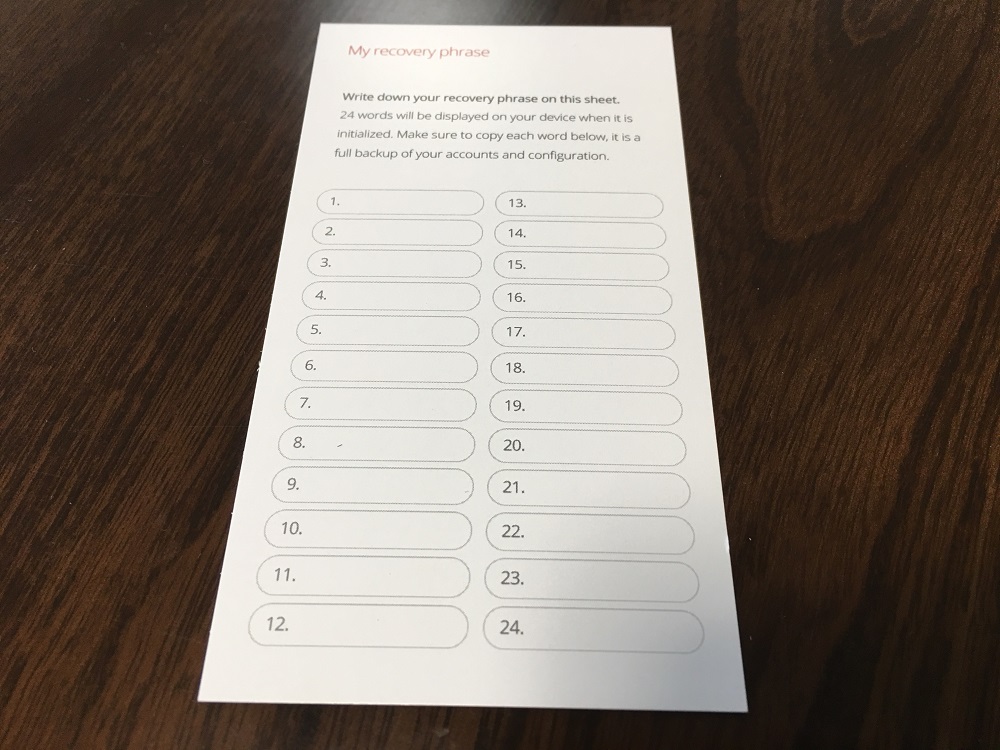
次に復元フレーズを書き留めていきます。
24個あるので書くのが面倒だと思いますが、その分レジャーナノS本体が盗まれたとしても見破られづらいです。
ここを乗り越えれば半分設定は終わるので、しっかり書き留めていきましょう。
クラウド上にファイルを保存することでパソコン紛失のリスクに備えられますが、
クラウド自体がハッカーの餌食にあったり、クラウドサービス業者の不手際でファイルが見れなくなったり。
そういったリスクがあることは念頭に置いておきましょう。
その分、紙に書いて保管してた場合はPCやクラウド上のリスクから逃れられます。
(もちろん火事にあったり、紙をなくすというリスクもありますが・・・)
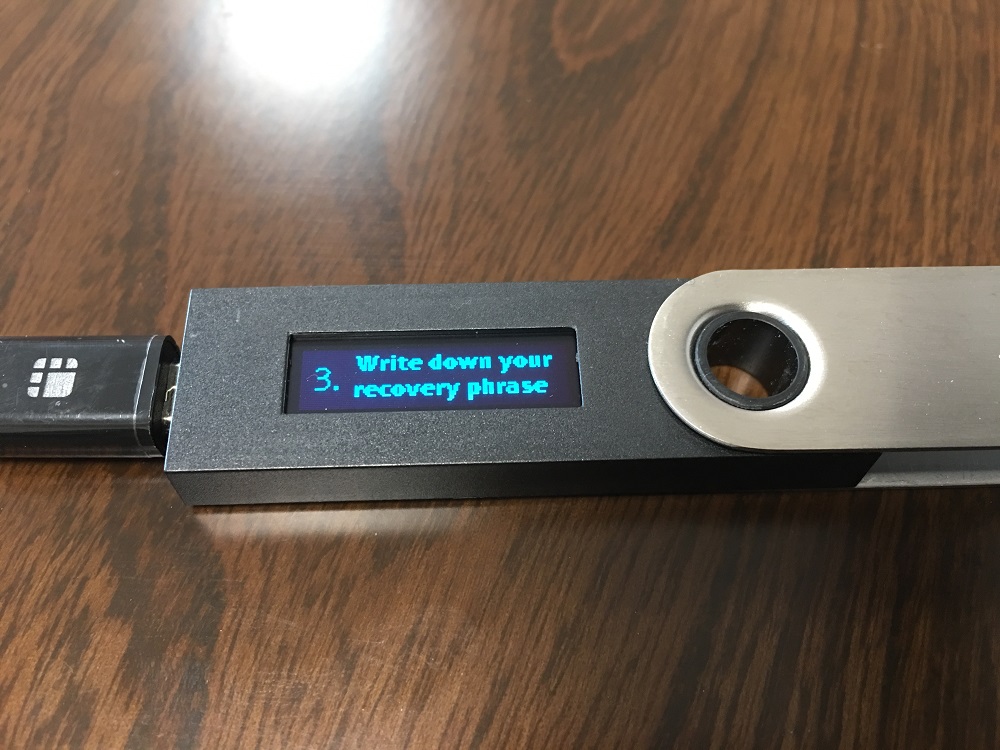
それでは復元フレーズをメモしていきます。
1から24の英単語が表示されていきます。
ひとつメモが終わったらボタンをプッシュして次のフレーズを確認しメモ。
というように24個分書きます。
特に順番が間違ってないか2度見、3度見くらいして確認をしてください。
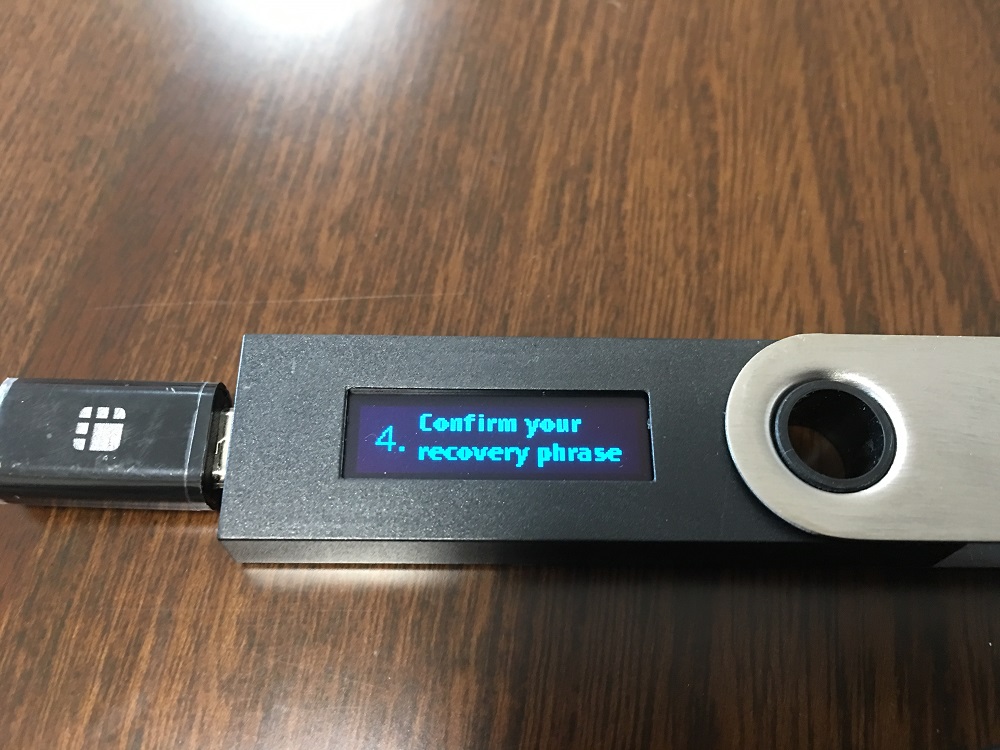
全ての数字のメモが出来たら、今度は誤ってないか確認を行います。
24個の数字すべて確認はせず、2つだけチェックします。

上記の例のように14番目は何という英単語だったか。
番号と英単語が合致してるか確認を行います。
左右のボタンを押して該当の英単語を選択し、同時プッシュ。
これを2回繰り返したら復元フレーズの設定が完了です。
⑤Ledgerアプリケーションをインストール
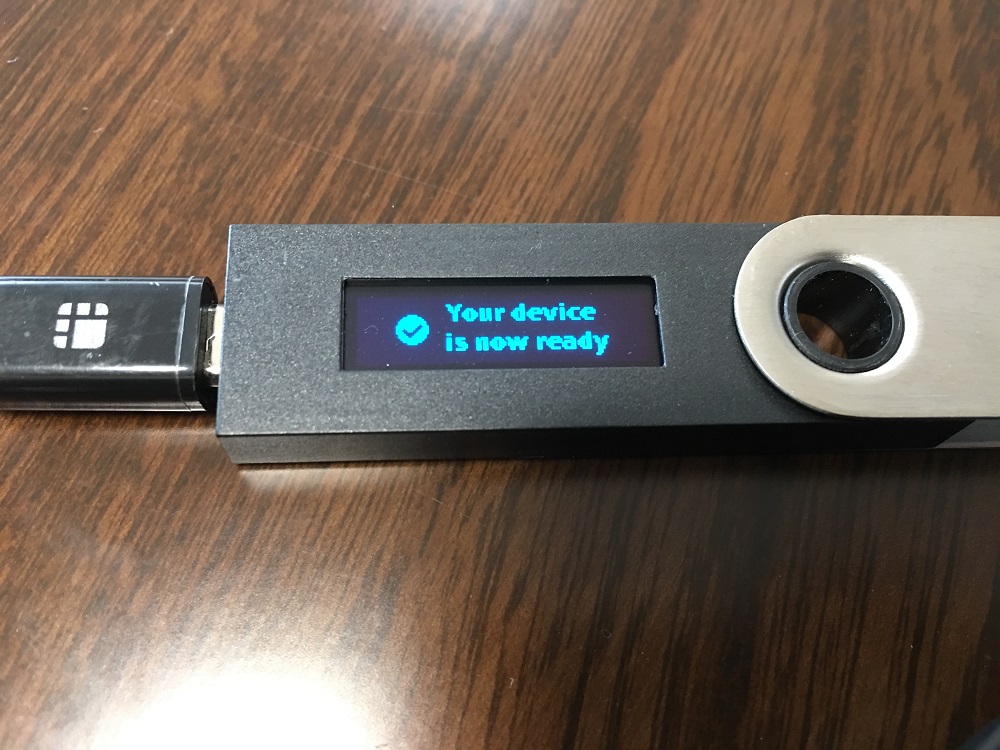
次にビットコインなど仮想通貨を送金するための、アプリケーションをインストールしていきます。
レジャーナノSの本体を接続してるPCにてレジャーのホームページにアクセス。
(PCにアプリケーションをインストールする手順で解説していきますが、chromeにインストールしますのでホームページはGoogleクロームで開いてください。)
https://www.ledgerwallet.com/apps
こちらでアプリケーションをインストールします。
以下リンクをクリックすると表示されるホームページ画面です。
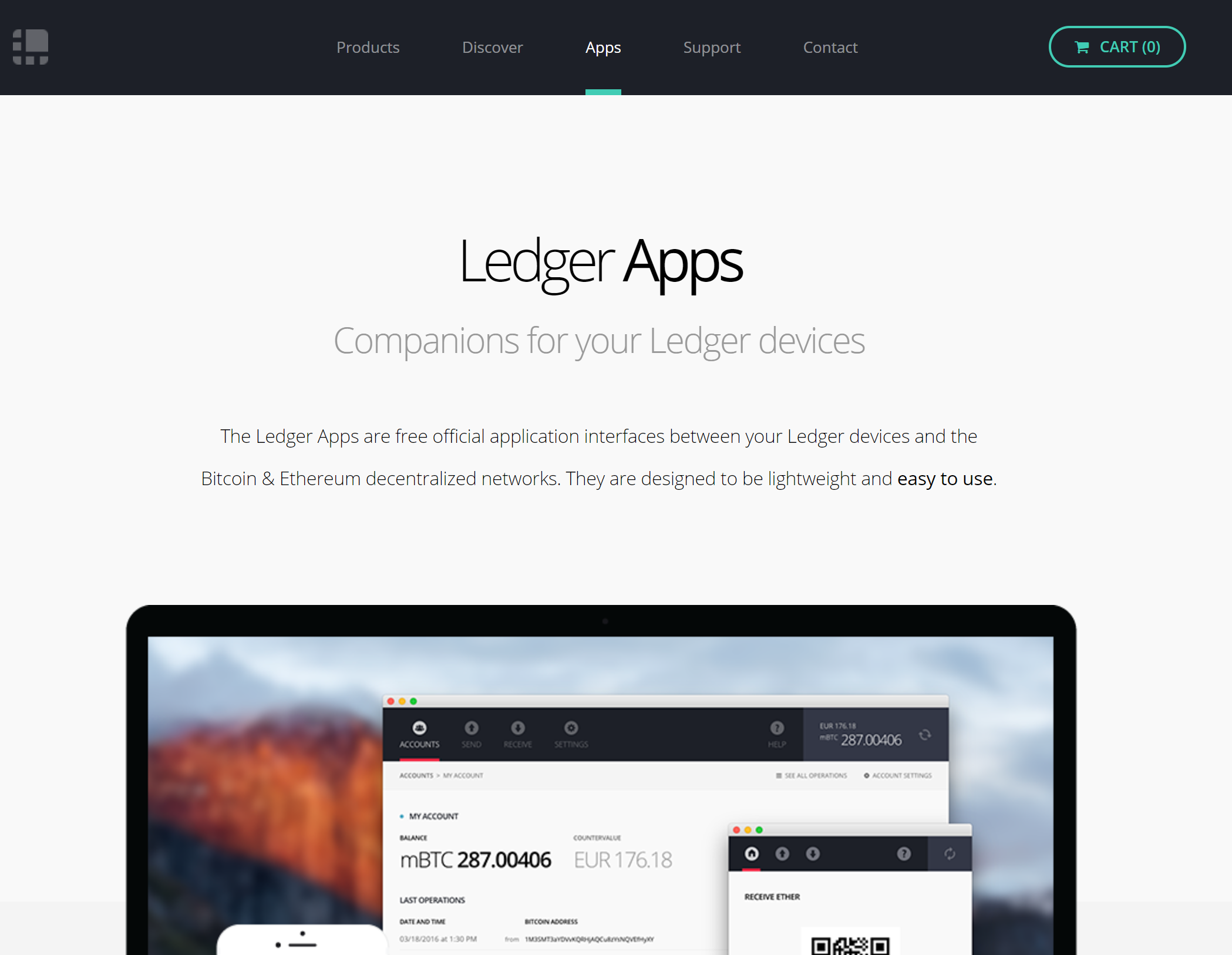
下にスクロールしていきます。
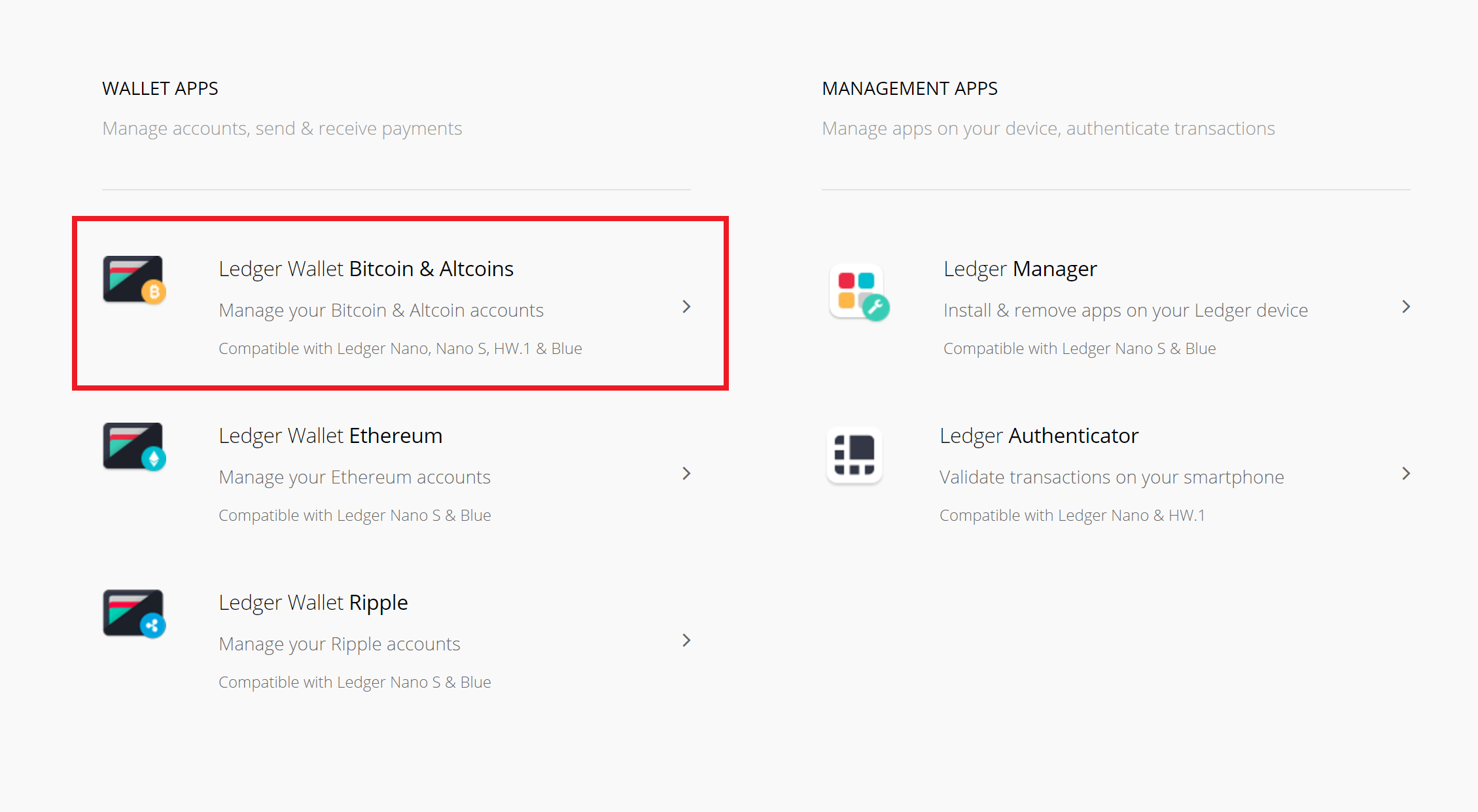
ウォレットアプリと書かれたページが出てきます。
赤枠で囲った「Ledger Wallet Bitcoin & Altcoins」をクリックしてください。
ここではビットコインを送受信できるようにウォレットを作成していきたいと思います。
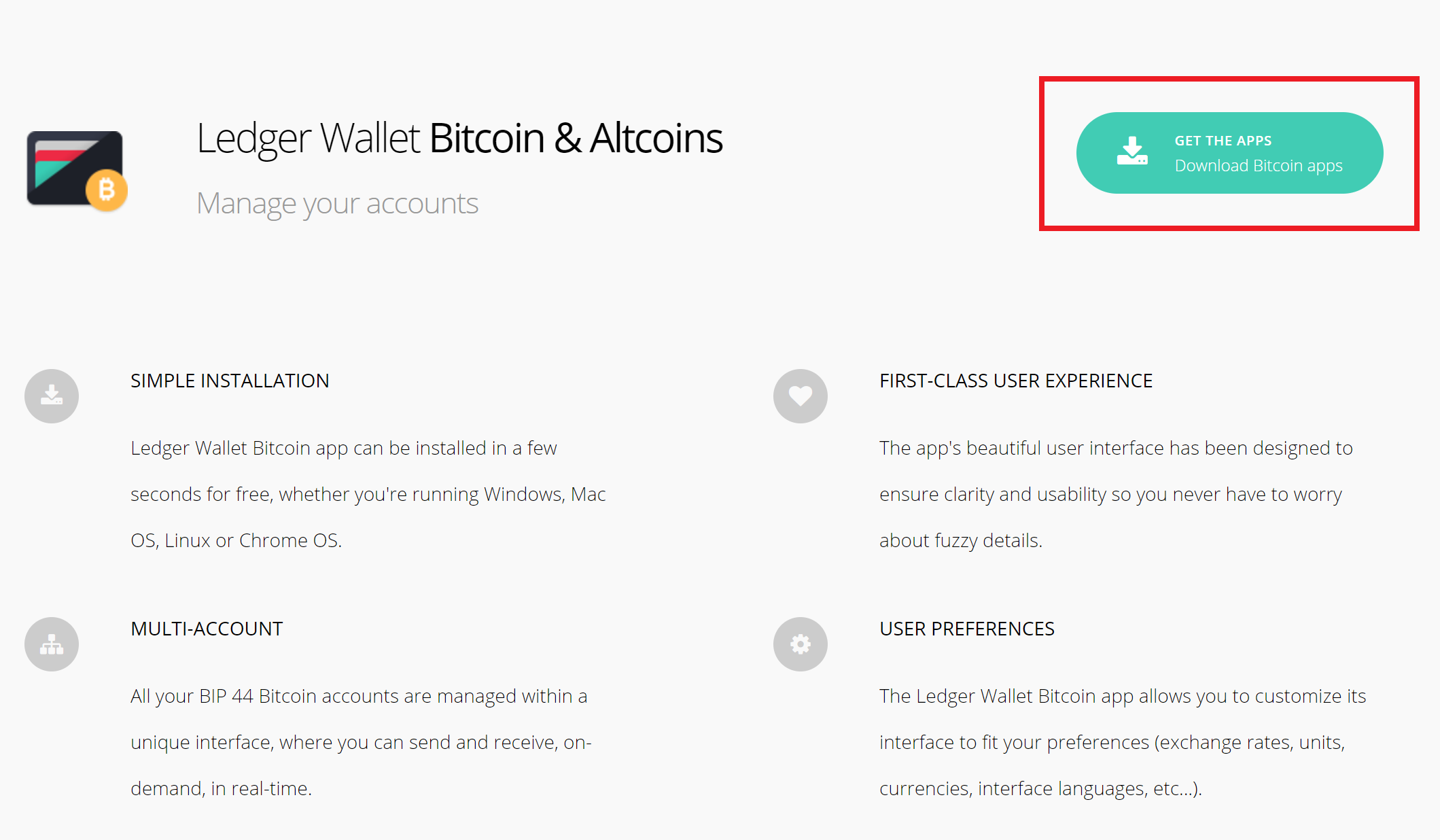
右上の「GET THE APPS」をクリック。
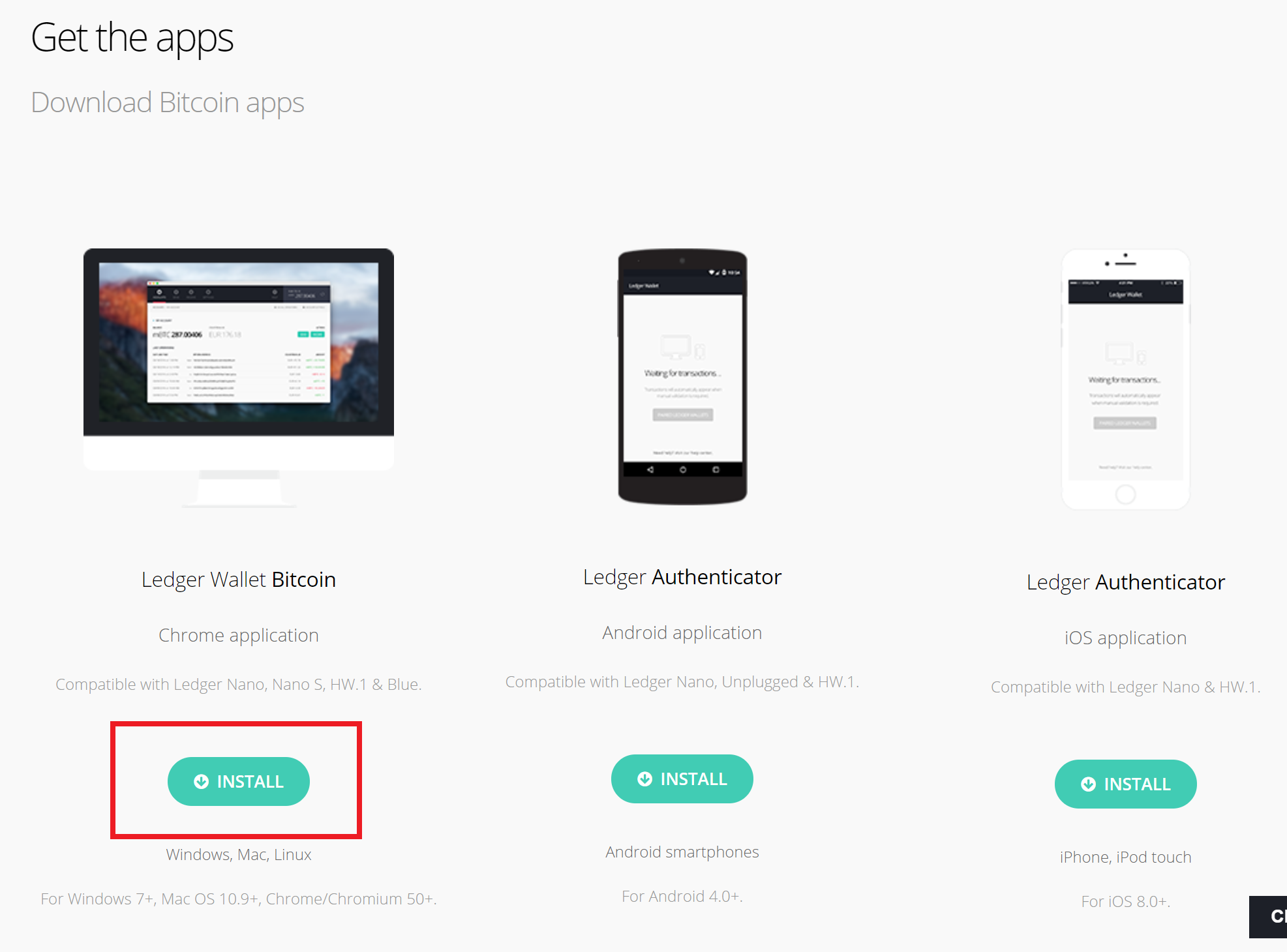
赤枠の「INSTALL」をクリック。
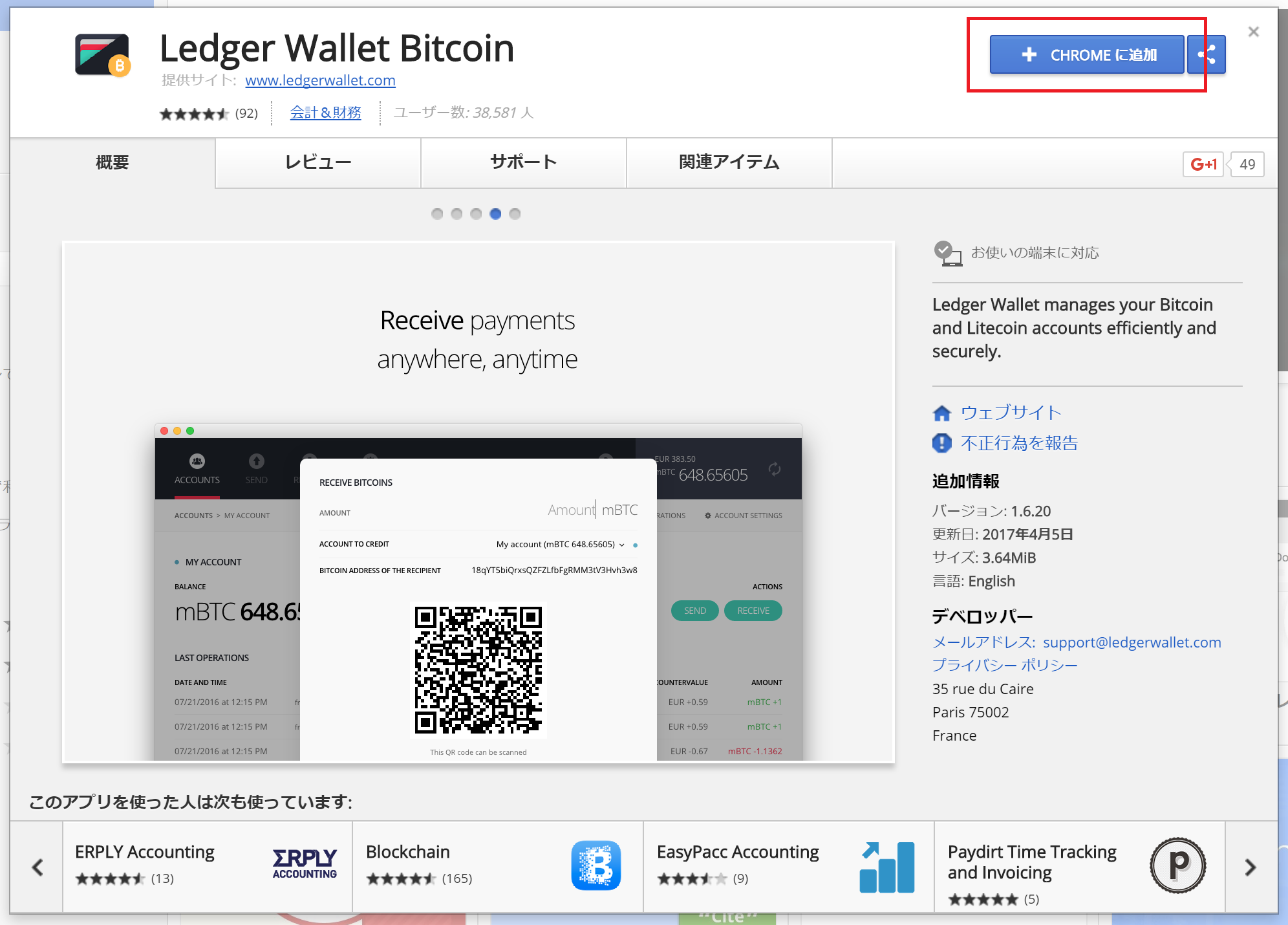
画面右上の「CHROMEに追加」を押してください。
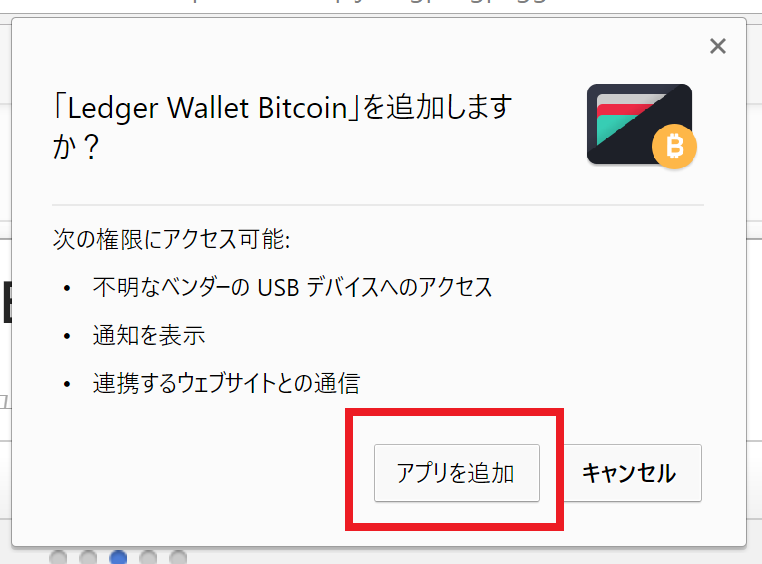
「アプリを追加」をクリック。
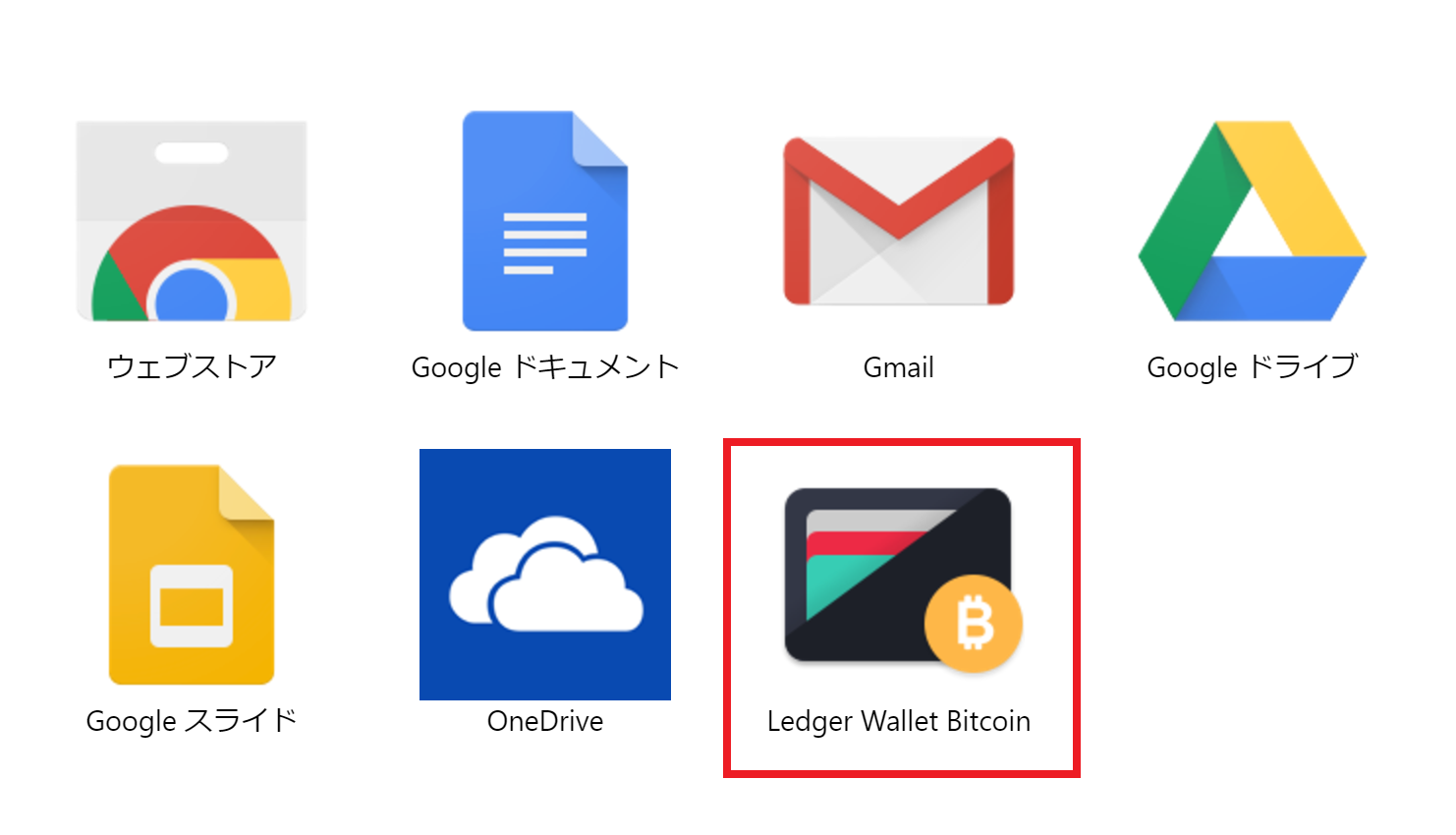
無事、Googleクロームにアプリケーションが追加されました。
⑥ハードウォレット「レジャーナノS」へ送金する方法(ビットコイン)
さいごにハードウォレットへの送金方法を解説します。
Googleクロームに追加した「Leder Wallet Bitcoin」こちらをクリックしてください。
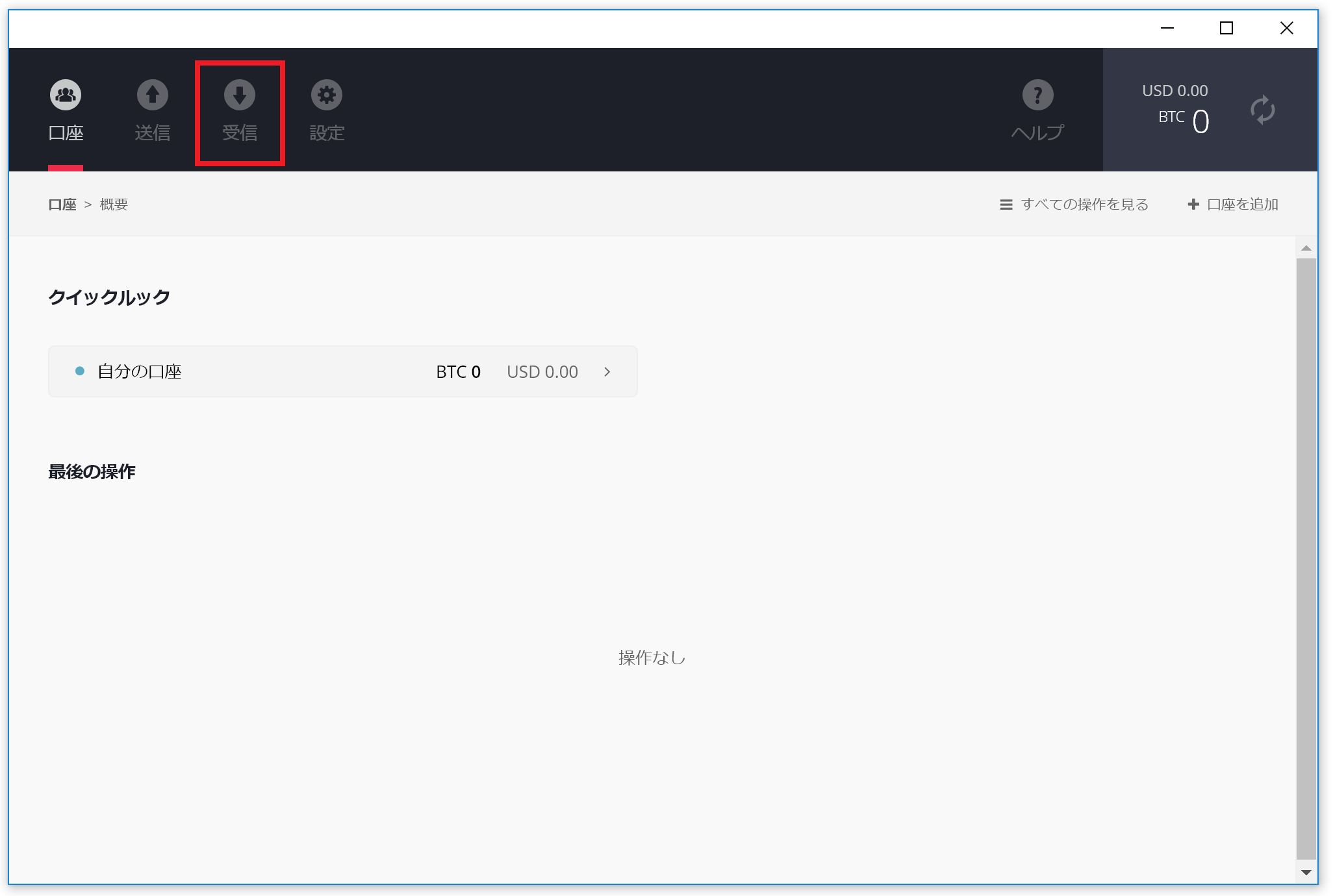
自分のハードウォレット画面が表示されます。
この画面の上段バーにある「受信」をクリック。
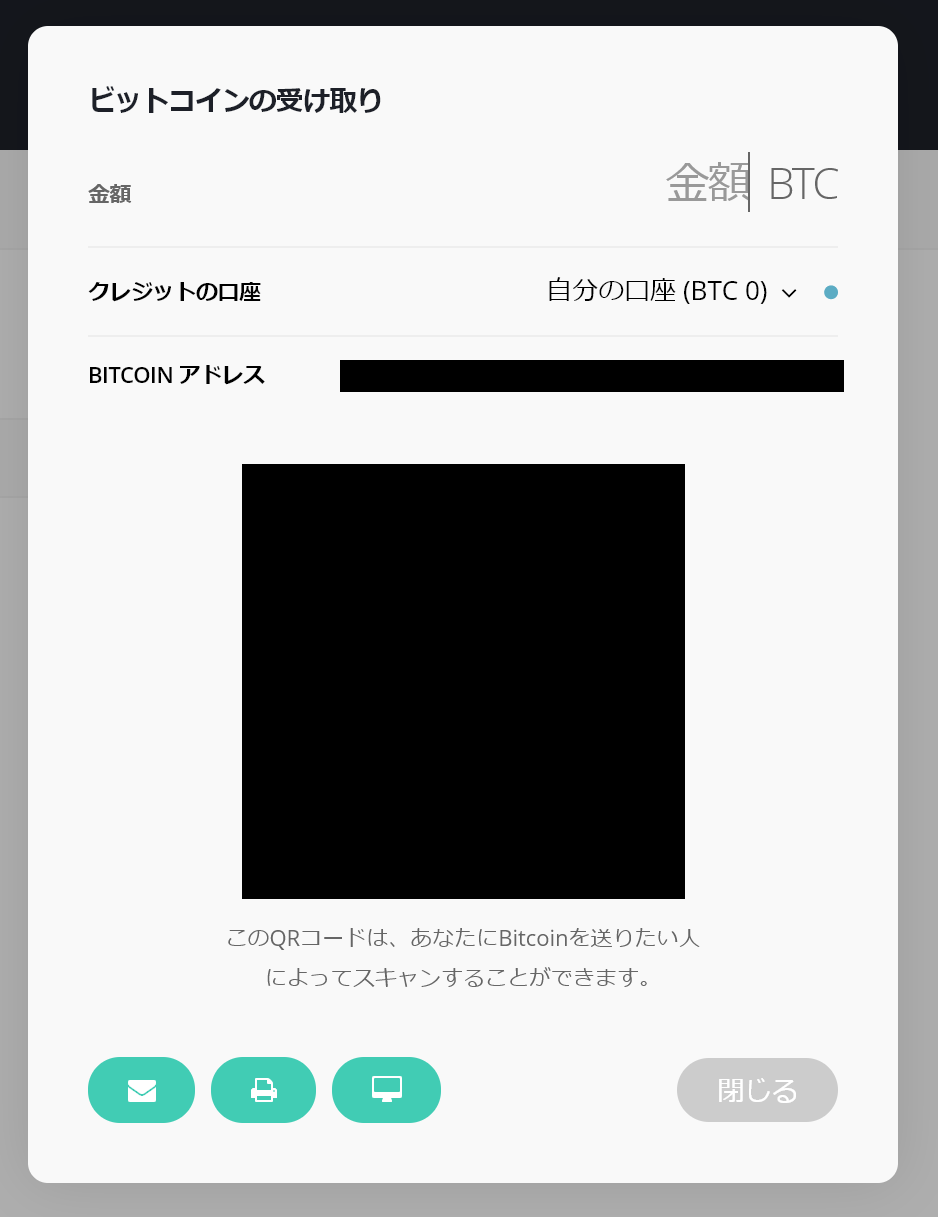
ビットコインの受け取りアドレスとバーコードが表示されます。
ご自身のウォレットや取引所からビットコインの送信を行いましょう。
以下ではブロックチェーンウォレットからの送信画面でお届けします。
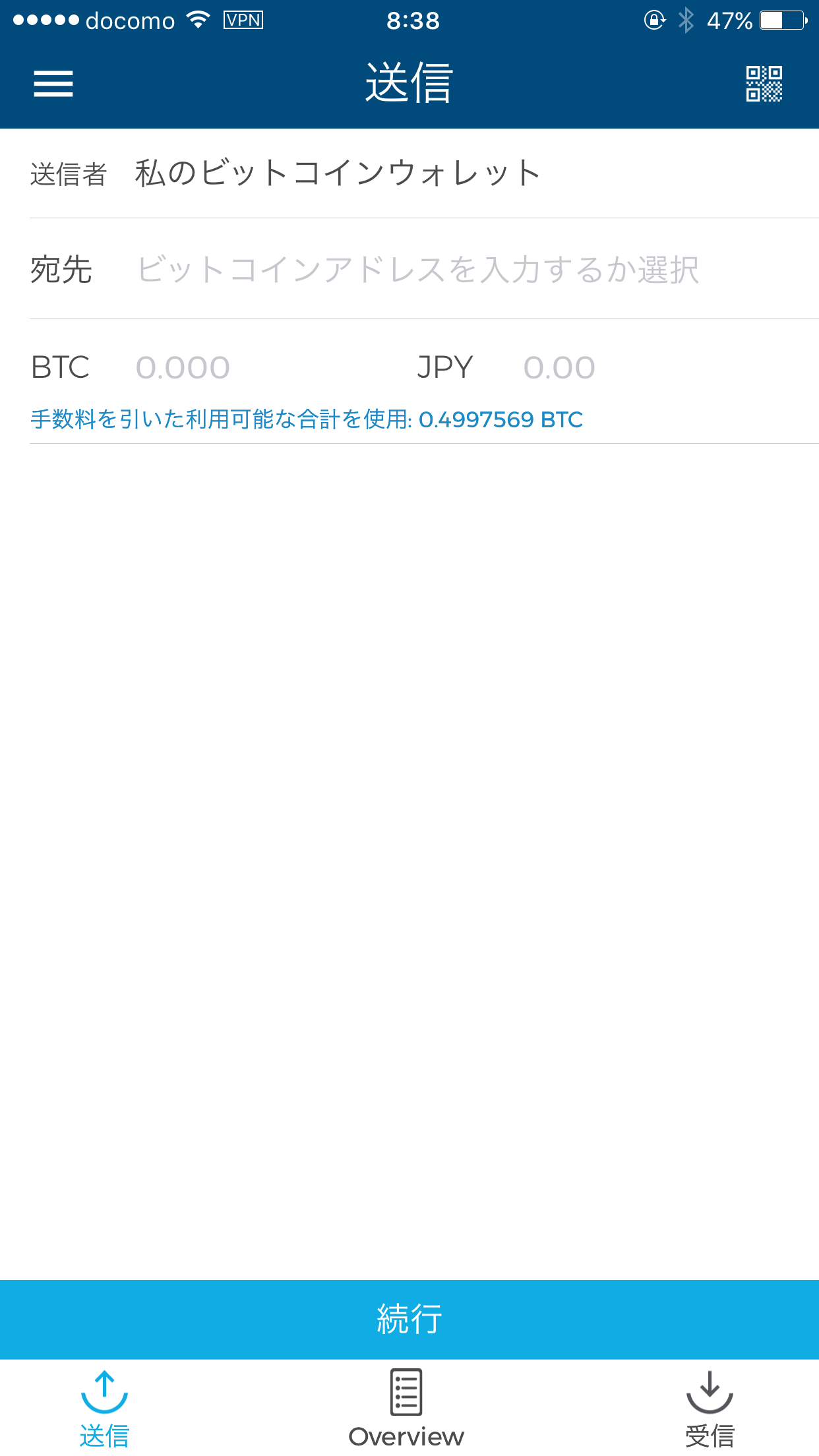
ブロックチェーンウォレットの送信ボタンを押して、右上のバーコードボタンをプッシュ。
先ほどのLeder Wallet Bitcoinの受信バーコードをスキャンしてください。
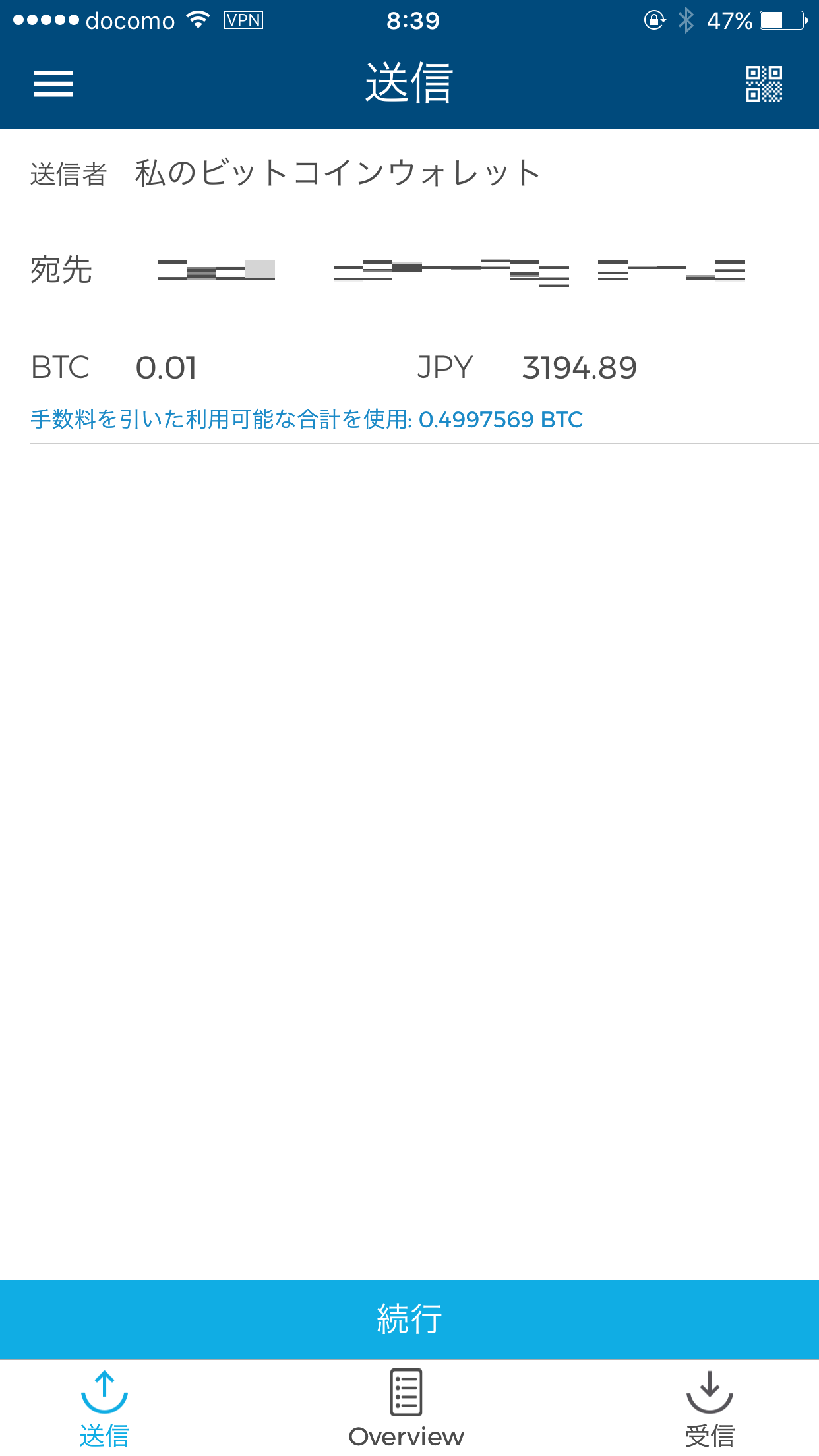
どれくらいのビットコインを送るか数字を入力し、「続行」をプッシュ。
(送信パスワードを設定していたら、次の画面でパスワードを入力する)
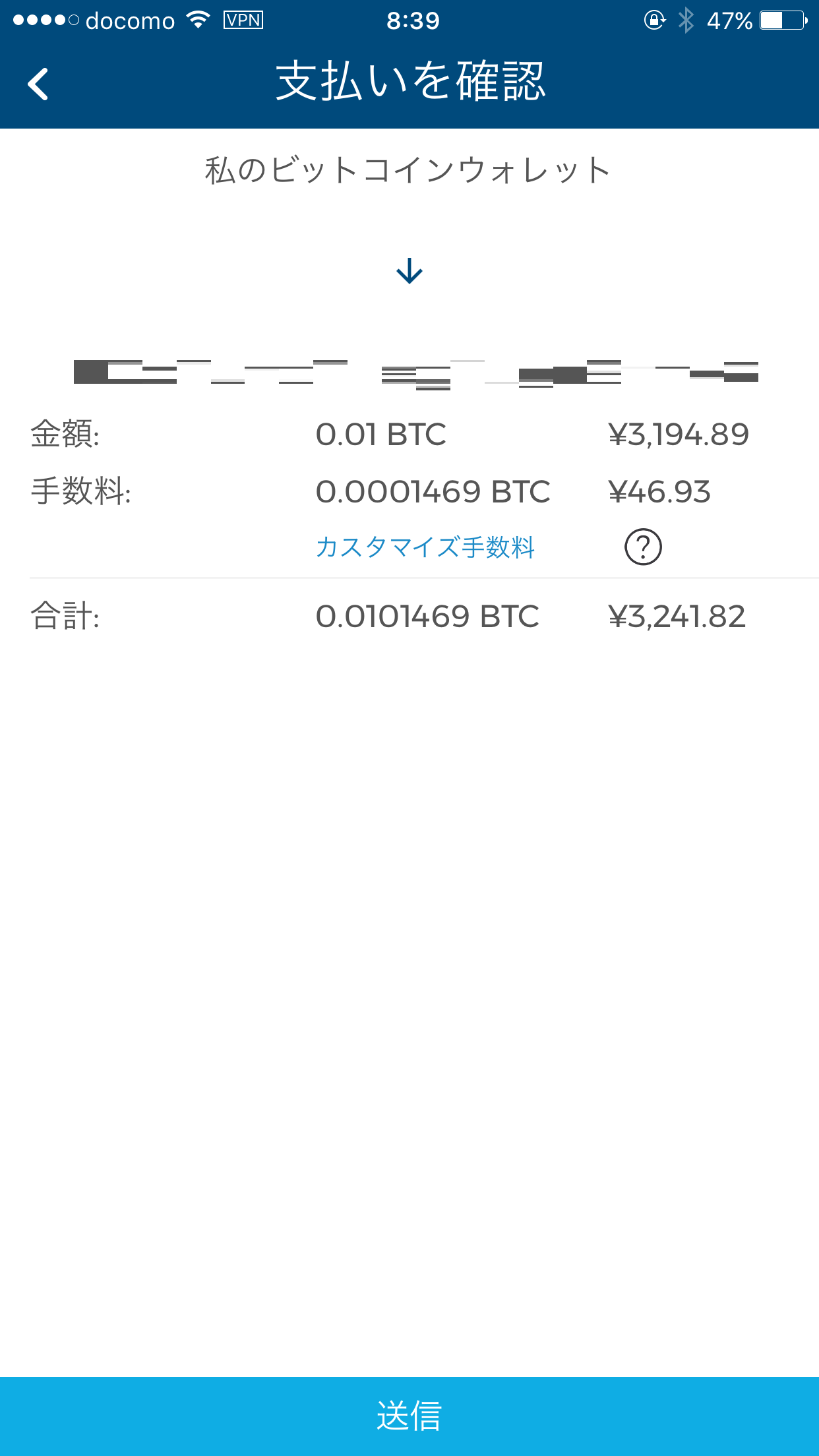
さいごに送金する金額を確認したら、下の「送信」ボタンをプッシュ。
これで送金が完了です。
⑦レジャーナノSへ送金する方法(リップル編)
https://www.ledgerwallet.com/apps
ビットコインと同様、リップルもアプリをダウンロードしましょう。
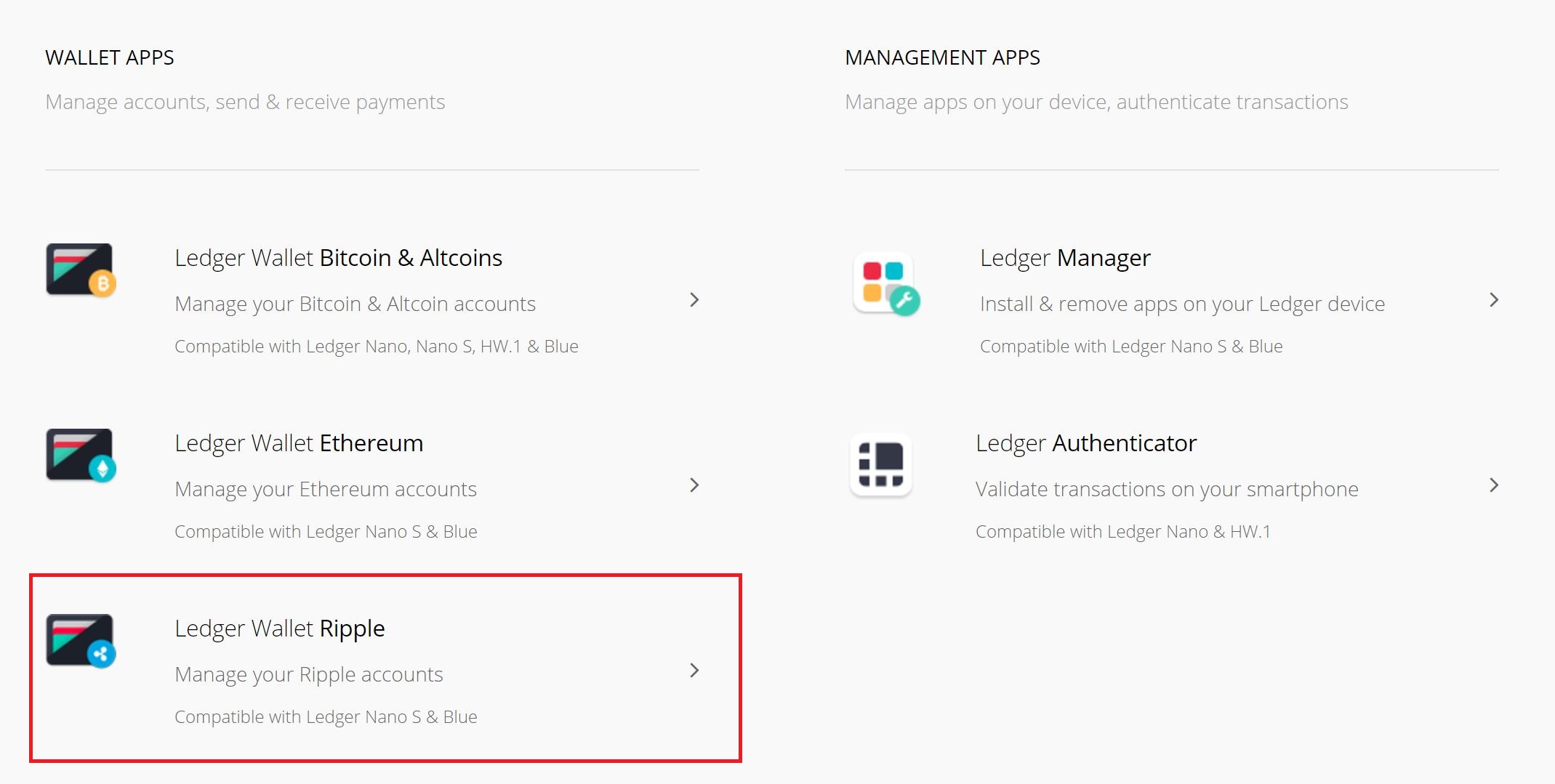
「Ledger Wallet Ripple」をクリックしたら次のページで、「GET THE APP」をクリックしアプリをダウンロード。
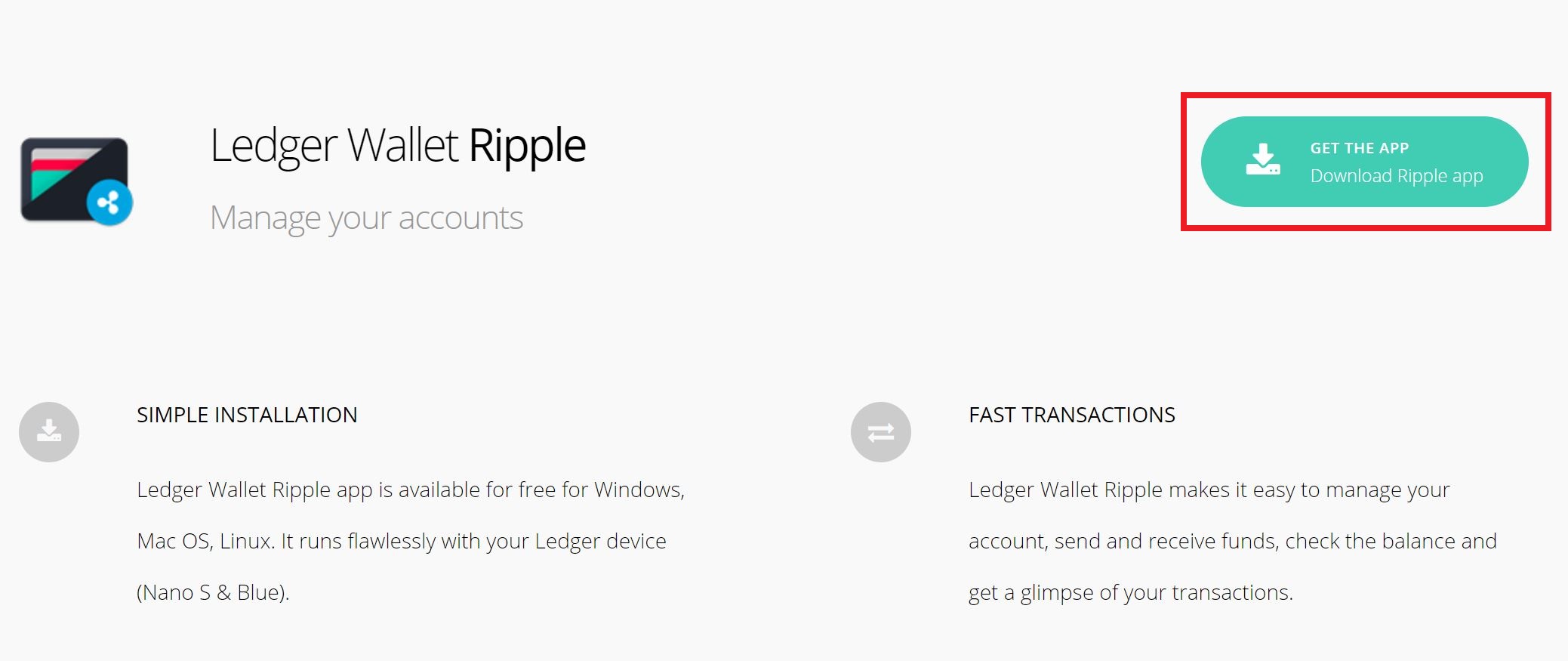
画面下にスクロールしますので、「DOWNLOAD」をクリック。
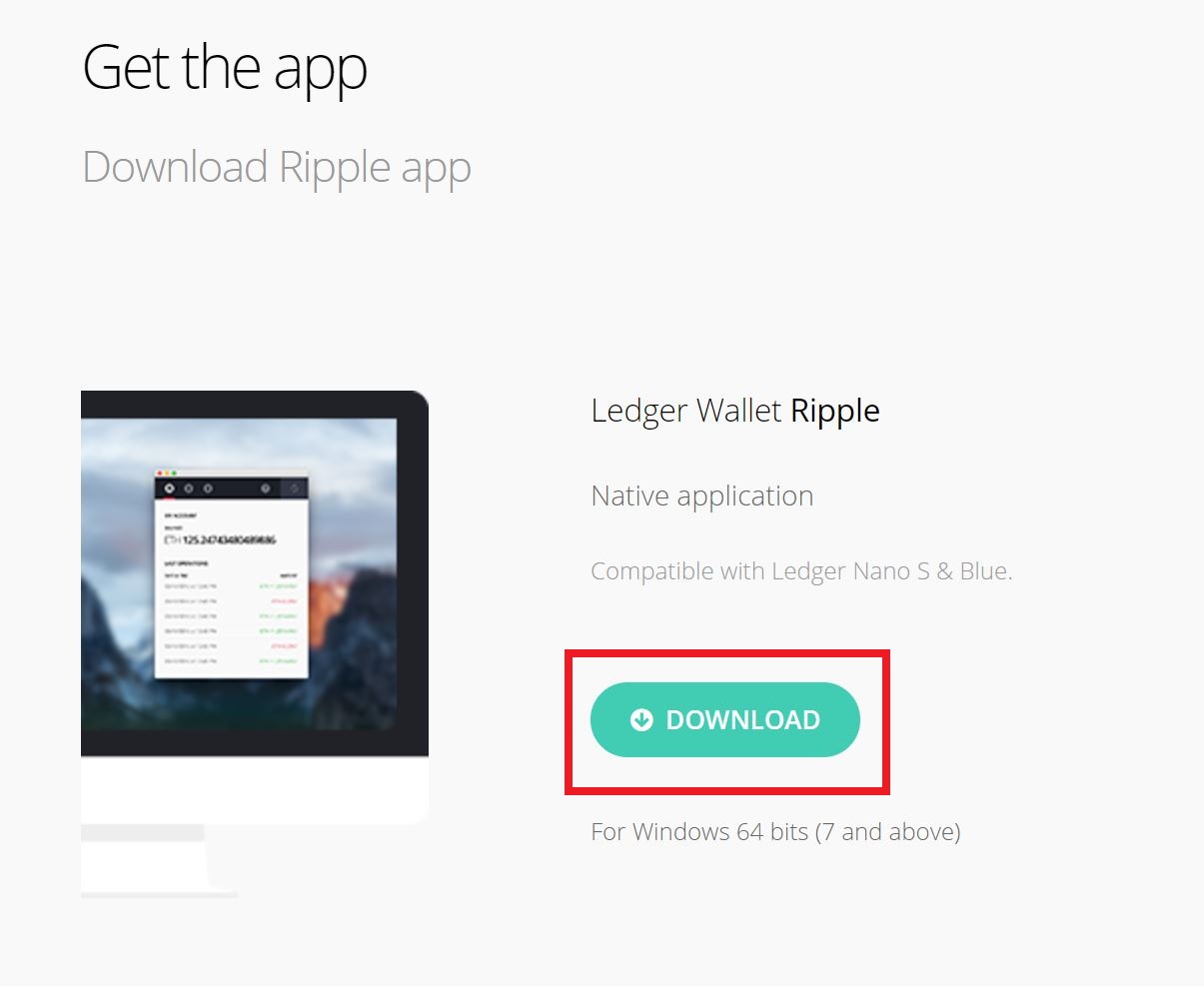
パソコン画面左下にセットアップのダウンロードが開始されます。
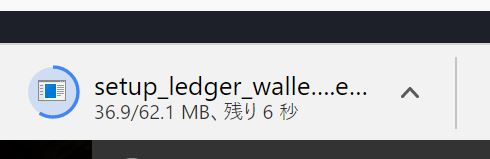
ダウンロード完了したらセットアップをクリック。
セットアップ画面に移りますので、右下の「NEXT」を押してください。
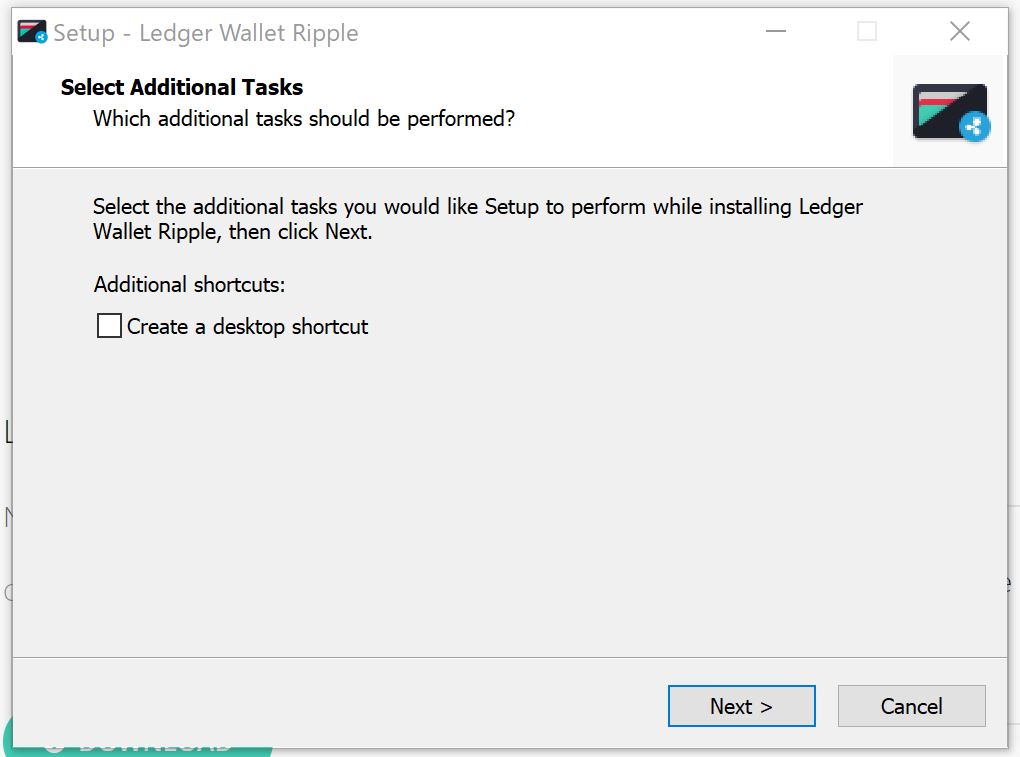
あとはInstall(インストール)ボタンを押せばインストール完了。
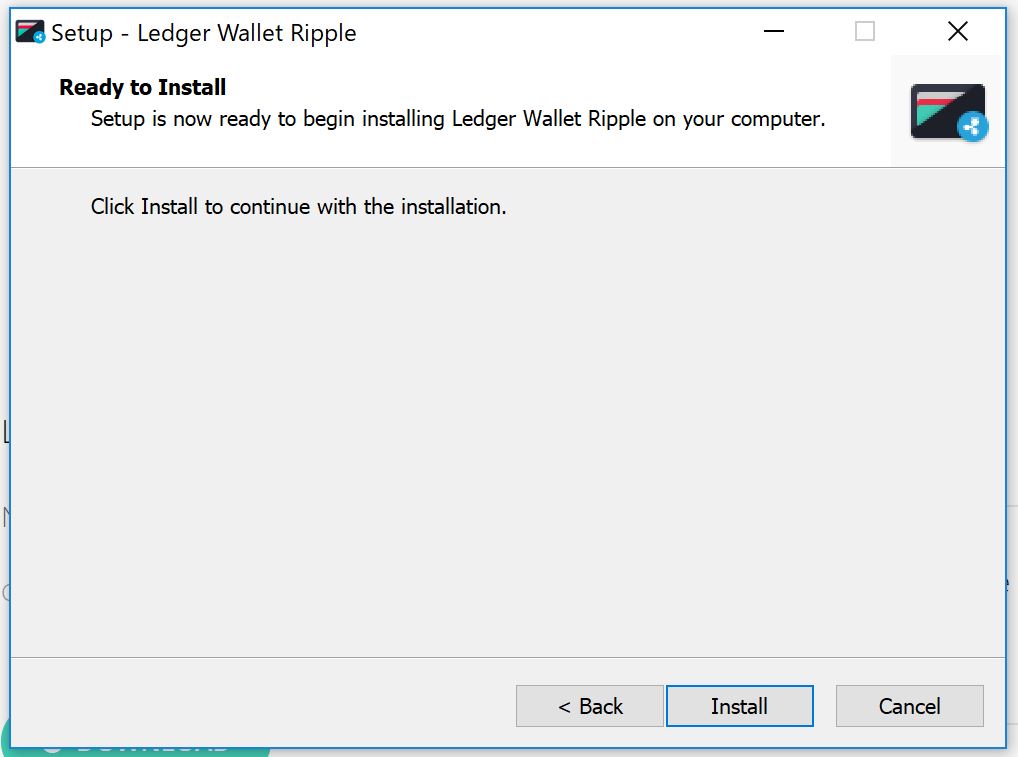
インストールしたリップルのアプリを開きましょう。
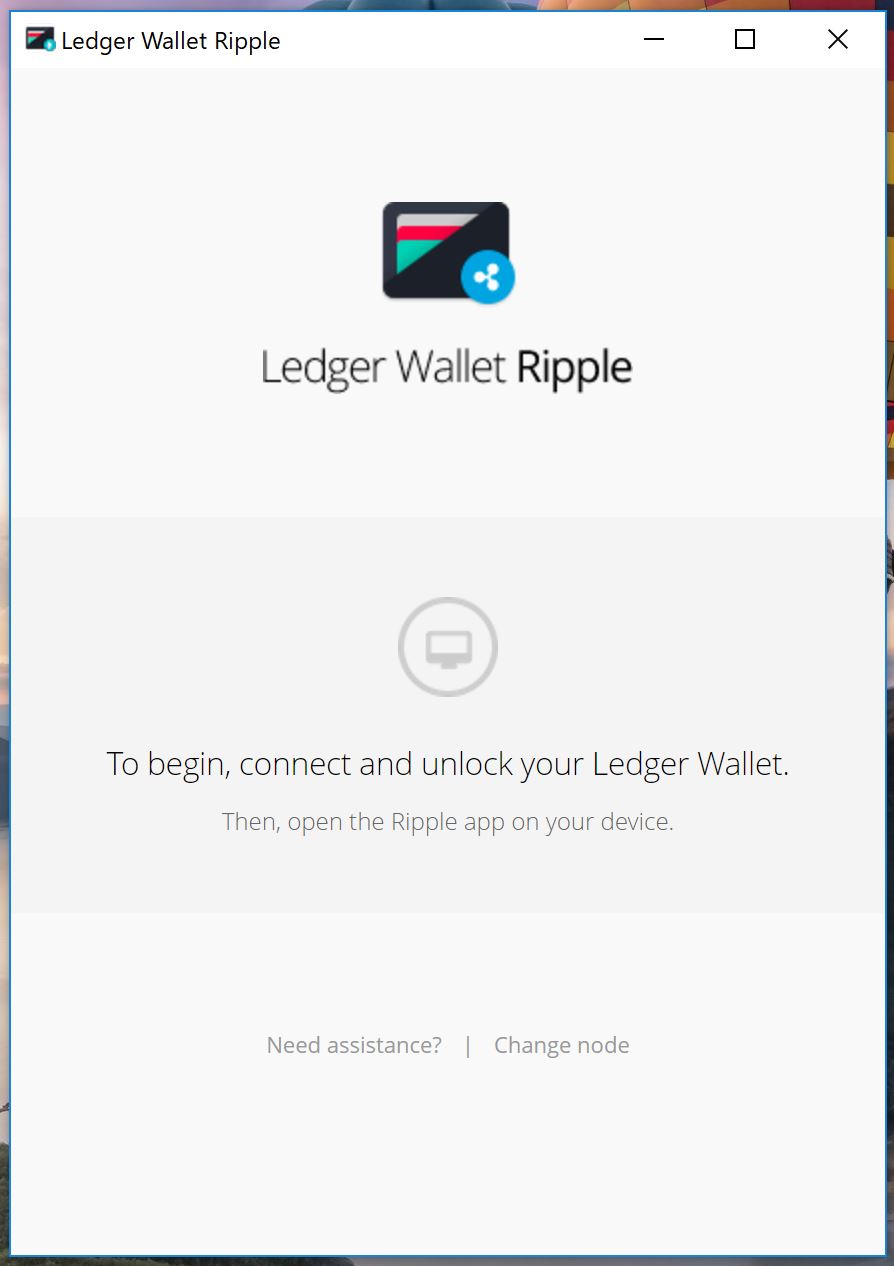
次にレジャーナノSを接続して、リップルを選択。


アプリが起動します。
起動したら⇩と表示されてるボタンを押してください。
受信画面に移動します。

ここに表示されてるアドレスをコピーしておいてください。
次にコインチェックから送るのを想定して、コインチェックの送信画面を元に紹介します。
コインチェックで「コインを送る」を選択すると以下の画面に移ります。
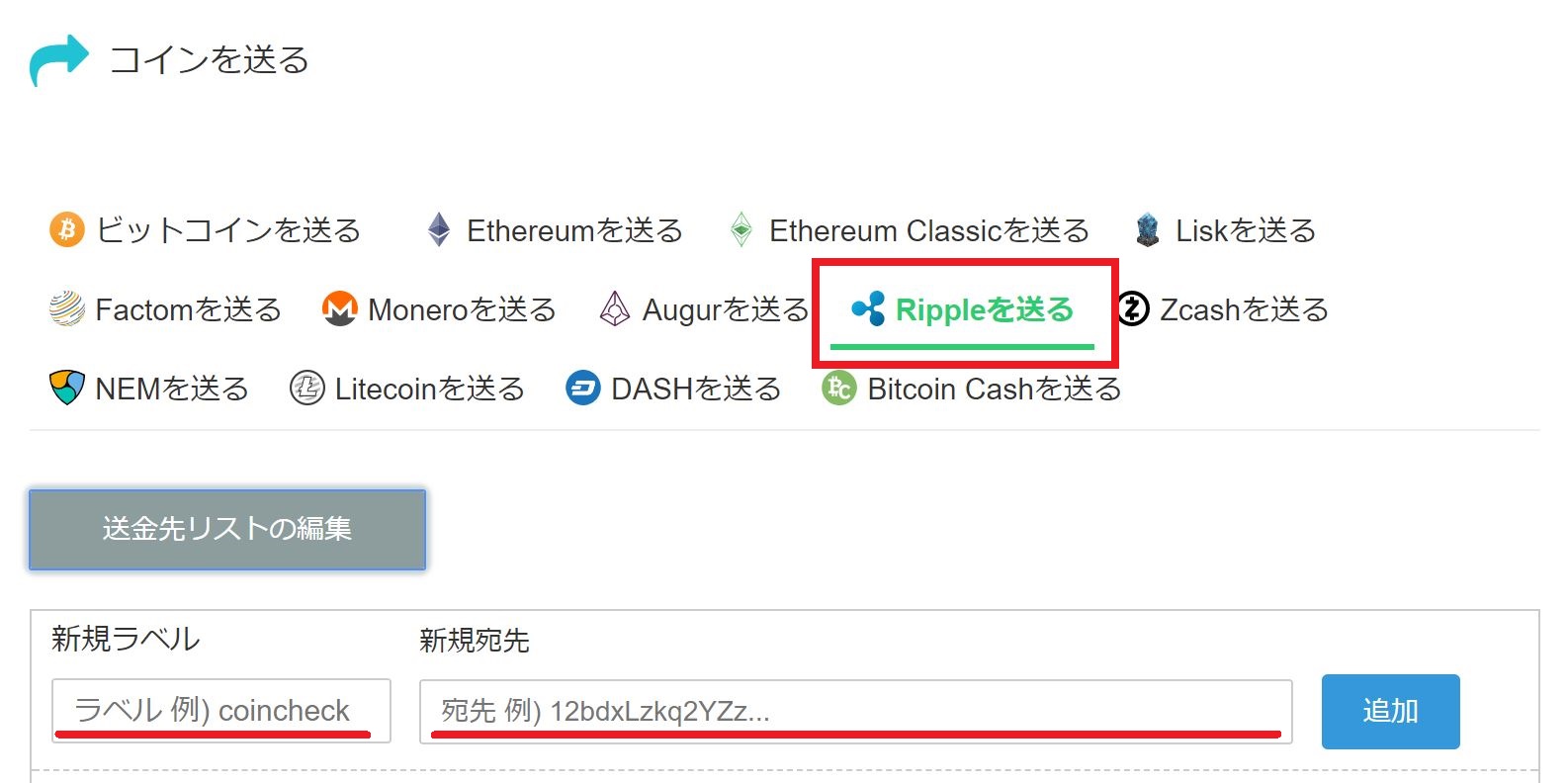
「Rippleを送る」を選択→送金先リストの編集をクリック。
新規ラベルと新規宛先が表示されますので、ラベルには任意の言葉を(例えばレジャーナノS)
そして新規宛先に先ほどコピーしたアドレスを貼り付けて「追加」を押してください。
宛先の追加ができたら、先ほどのレジャーナノSの宛先を選択。
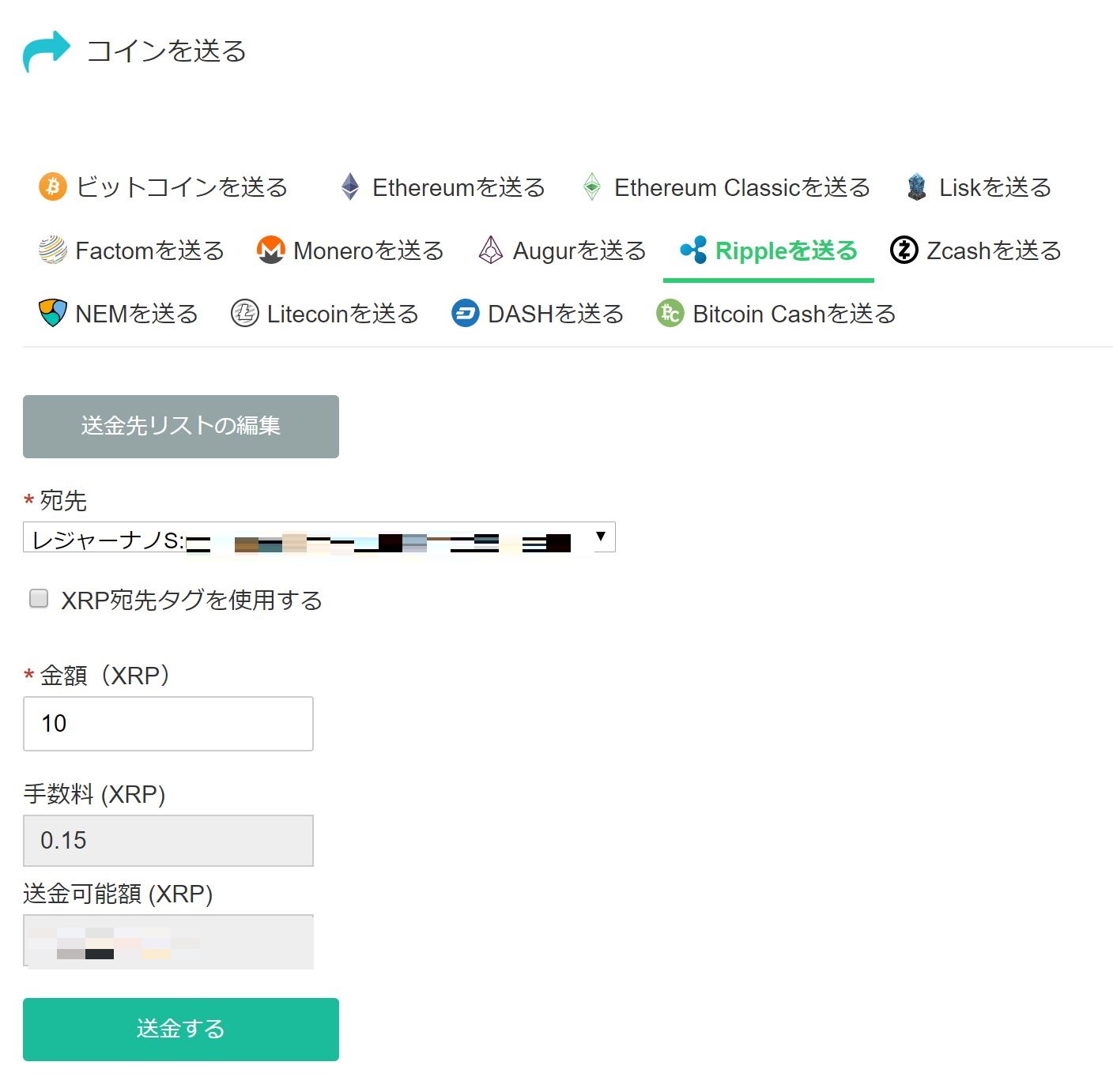
金額の入力をしたら「送金する」をクリックしましょう。
しばらくするとレジャーナノSにリップルの送金が完了します。
⑧リップルをレジャーナノSから取引所に送信する方法
XRP(リップル)を取引所へ送信する方法を紹介しますね。
ビットコインと違ってリップルはタグを入力する作業が加わったりして、少し送信方法が異なってます。

まずはレジャーナノSを接続してリップルのアプリを開いてください。
左上にある⇧をクリックすると、「SEND XRP」と書かれた送信画面に移ります。
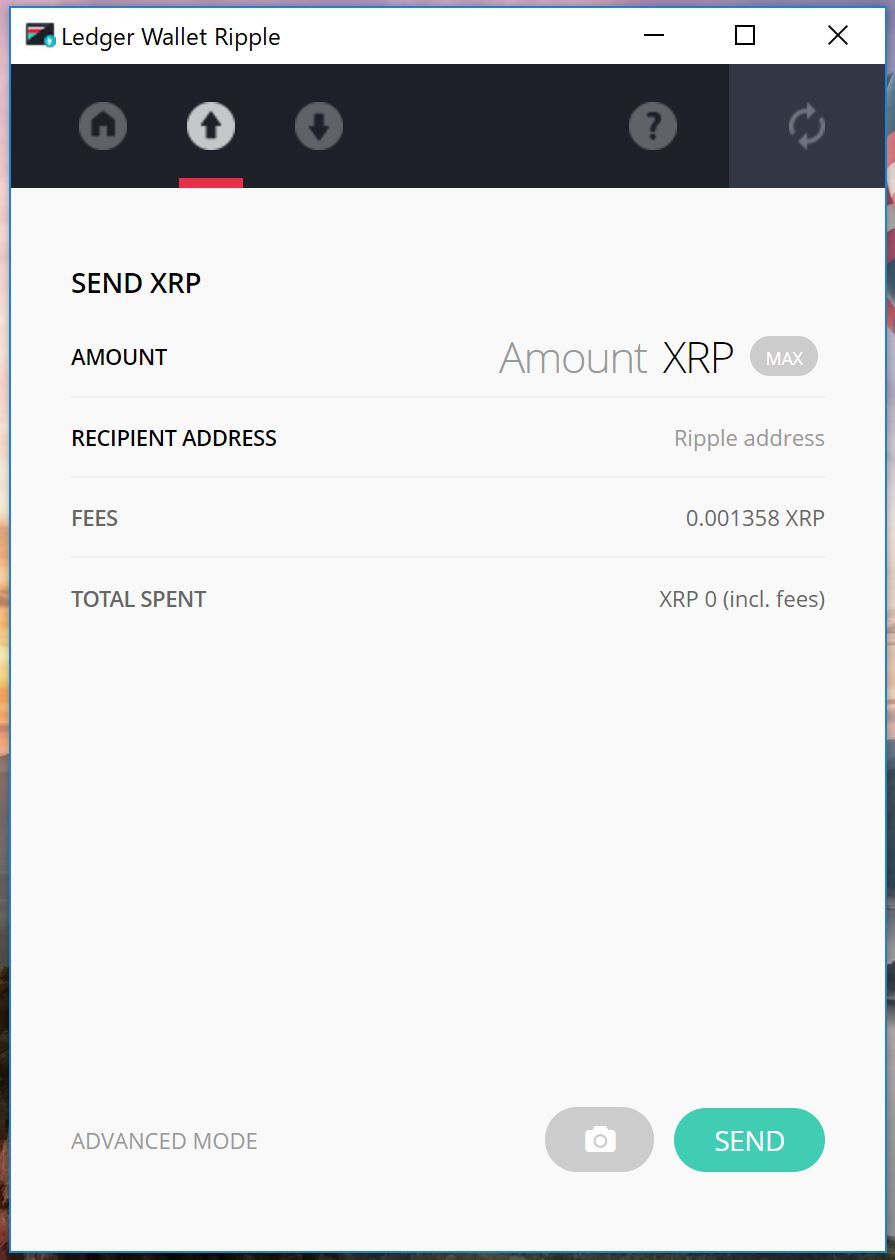
リップルのアプリはこのままの状態で待機。
次にリップルを送りたい取引所のアドレスを開きます。
ここでは海外の取引所のBittrexを例に解説しますね。
Bittrexにログインしたら画面右上に表示されてるWalletsと書かれたところを押してください。

仮想通貨の種類が数100種類表示されます。
ここで「XRP」を見つけてください。
アルファベット順でZから後ろから並べるとすぐに「XRP」が見つかります。
後ろからのアルファベット順にするには、SYMBOLというところを2回クリックするとZから順番に仮想通貨が並べられます。
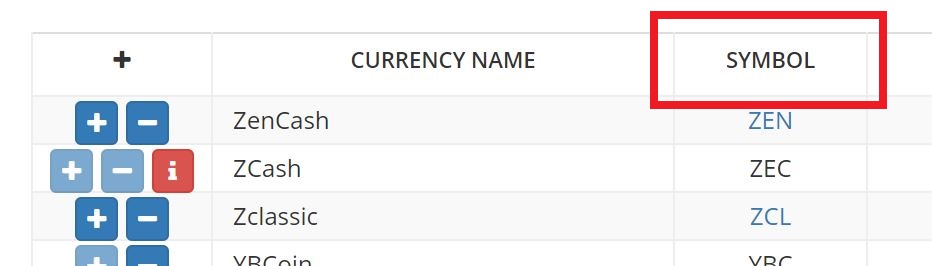
そして「XRP」Rippleを見つけたら+のボタンを押してください。

次にXRPのアドレスをまだ作ってなかったら、「New Address」と書かれたボタンをクリック。
アドレスを作成しましょう。

アドレスを作成すると。
- Tag(タグ)
- Address(アドレス)
この2種類の数字とアルファベットが表示されます。
こちらをリップルのアプリで入力をします。
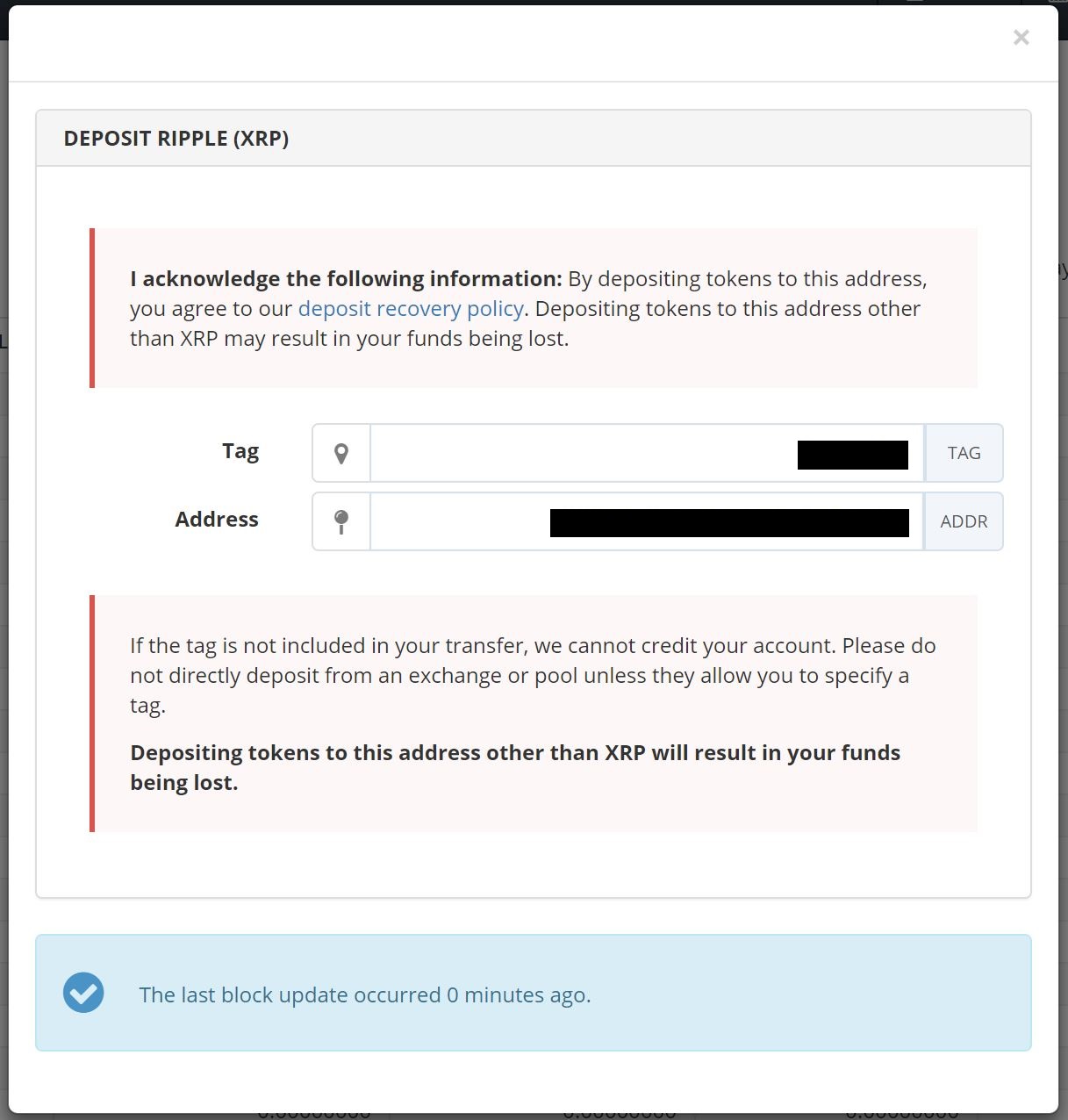
リップルのアプリを再度表示したら、左下にある「ADVANCED MODE」をクリックしてください。
スタンダードの状態だとタグを入力する欄がありません。
このまま送信しても送れませんので、ADVANCED MODEに切り替えましょう。
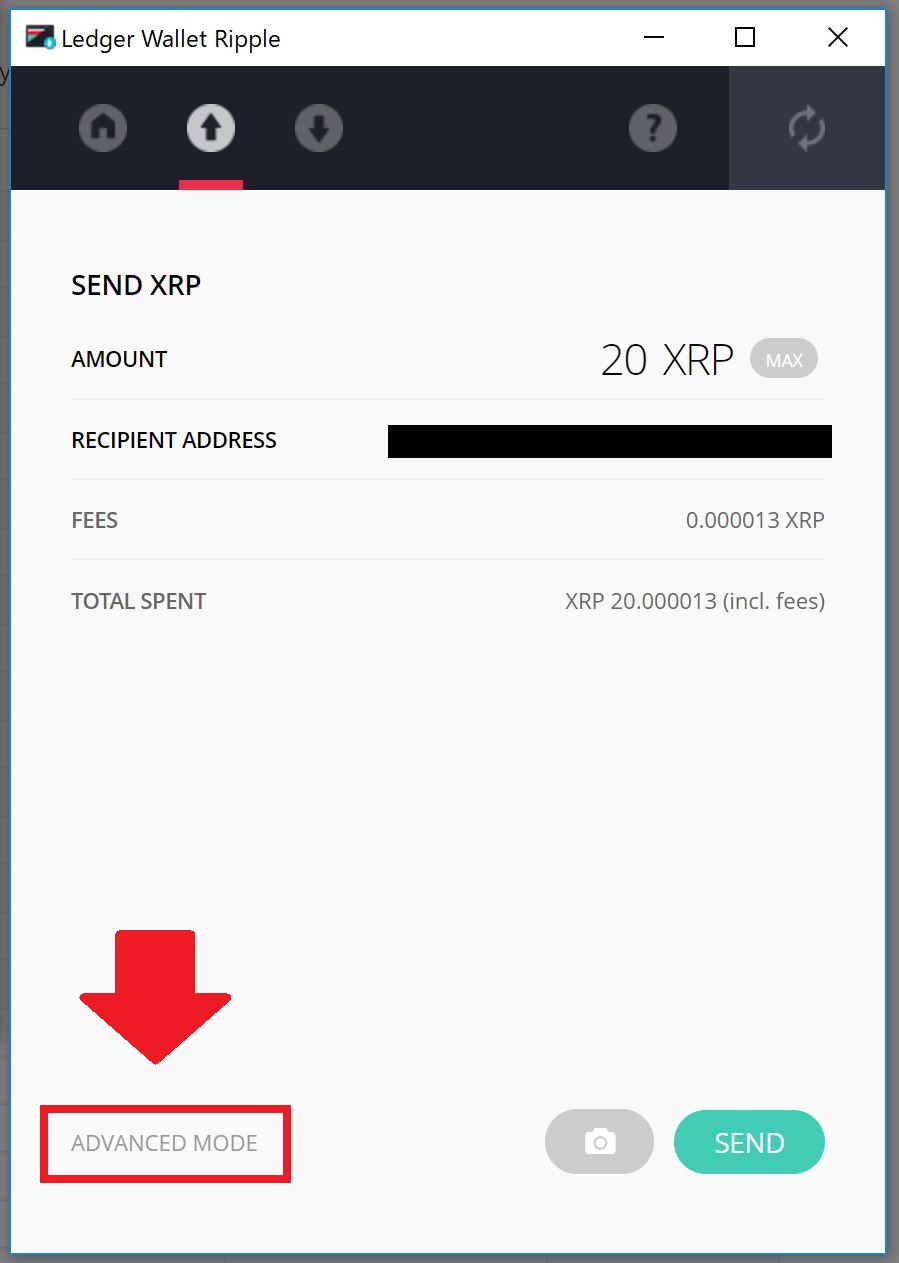
切り替えたらアドレスとタグをコピペ。
一言一句間違えないようにしましょう!間違えると送れません。
そして送信したい数量をAMOUNTに入力して、右下の「SEND」をクリック。
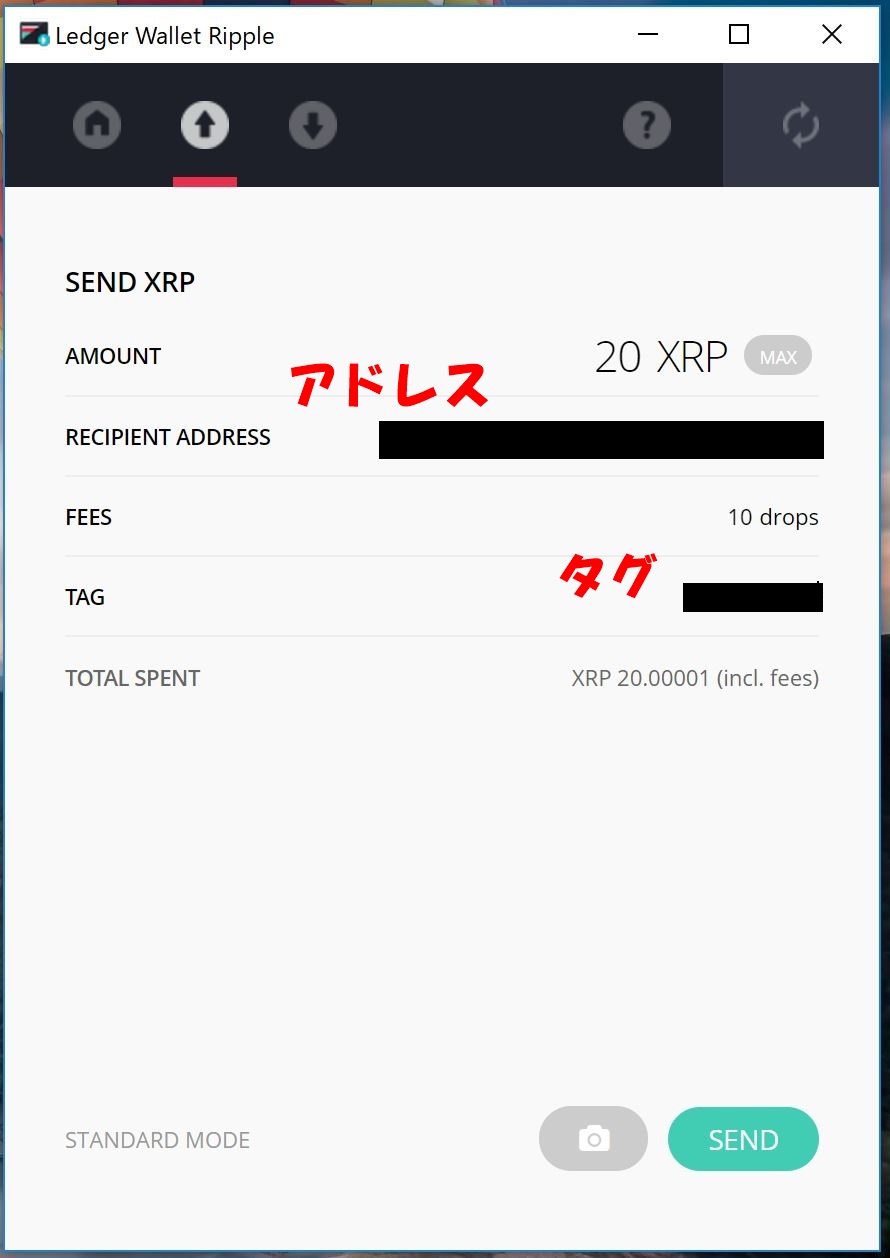
以下のような送信画面に移ります。
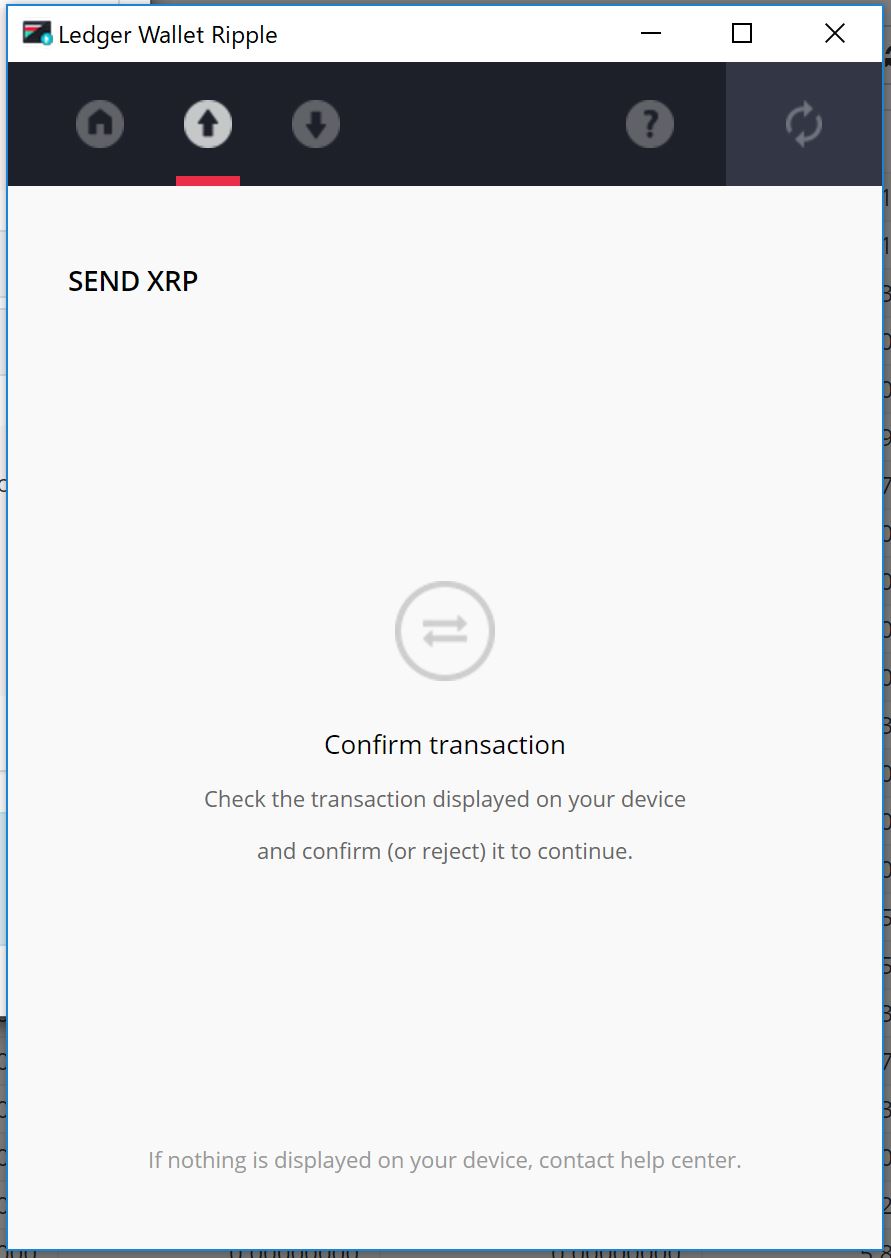
またこれだけだと送信ができません。
最後にレジャーナノSの本体にある右のボタンを押してください。
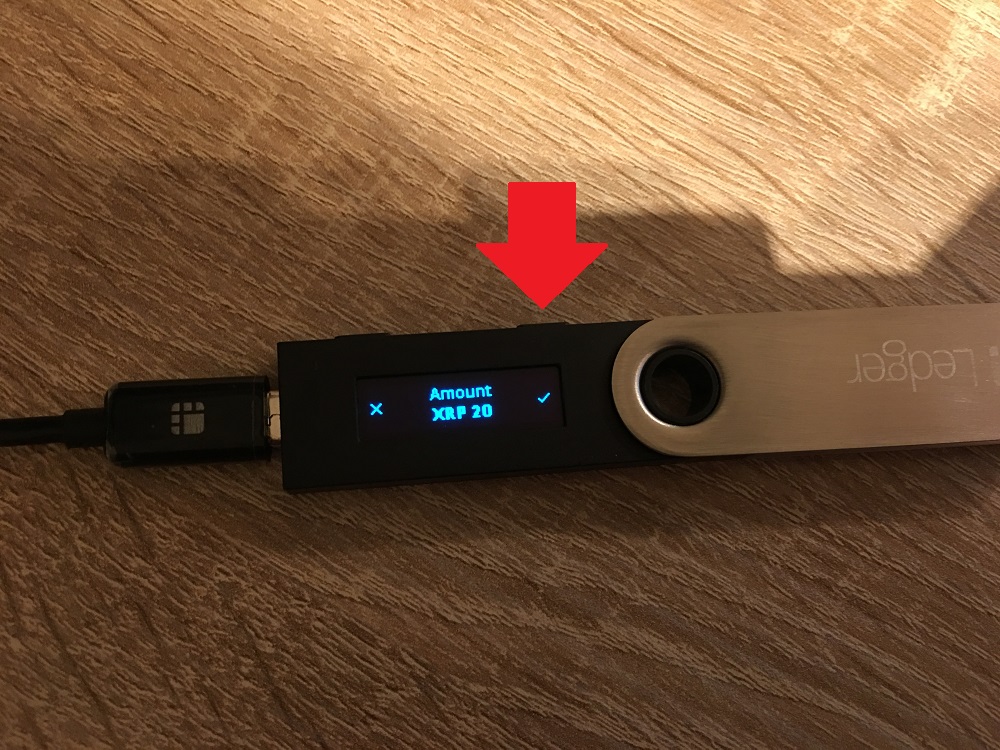
これで送信完了です!
送信がうまくいけばアプリの画面下に、緑色のバナーが出てきます。失敗すると赤色のバナーが出てきます。
- 送信成功 ⇒ 緑のバナーが表示
- 送信失敗 ⇒ 赤のバナーが表示
赤色のバナーが表示されたら今一度アドレスが間違ってないか、タグを入力してるかなど再度チェックしてみてください。
まとめ
以上、レジャーナノSの設定方法や使い方についてまとめました。
手順通り行えば設定もサクサクできると思います。
現状、仮想通貨を保全するのに最もセキュリティが高いのがハードウォレットです。
自分の資産を守るためにも、ハードウォレット活用していきたいですね。

















レジャーナノSにリップルを入れる事はできたのですが、レジャーナノSから各取引所に送金しようとすると、
Ripple Network Unavailable
The Ripple Network does not respond
と、表記されます。
どうしたらよろしいでしょうか?
なにかごぞんじありませんでしょうか?
お世話になります!
タグが入力されてない、
もしくはレジャーナノSの本体で送信ボタンを押してないからかもしれません。
記事にやり方を追記しますので参考にしてみてください。
いつもためになる記事をありがとうございます。
リップルに関してなのですが、
レッジャーナノsに送金はでき残高も表示されているのですが
履歴は一切表示されません。
ビットコインやイーサは履歴が見られるのですが・・。
レッジャーナノのリップルウォレットは送受信履歴が表示されない仕様なのでしょうか?
表示させる方法がありましたら教えていただけると幸いです。
長期の旅(出張中)のため確認がとれないのですが、送金・受信画面でなく管理画面(ホーム画面)にて確認はとれないでしょうか?LAST OPERATIONSと書かれたところに送受信の履歴が載りますので。
[…] 以上が最初の設定~使えるようになるまでの手順でした。こちらの外部サイトでも写真つきで解説されています。イーサリアムウォレットアプリの使い方は、こちらのサイトで解説されています。 […]
ステラ(XLM)なのですがnano Sに送ることは出来たのですが、nano Sから取引所に送金することが出来ませんでした。(バイナンスのXLMアドへ)IDタグ10ケタも付けたのですが
ステラのロゴマークが出る画面からしばらくしてタイムアウトしてしまいます。テストで20xlmづつですが、ledgerの中のステラは減っていません。
LedgerNanoSのデバイスのボタンを押して送信完了させてますか。ちょっと状況が分からないですがPC画面の送金を押したら、デバイスも右ボタンを押して取引完了させる必要があります。よろしくお願いします。
下記の手順でアプリを落とそうとしましたが、なんだ試しても先に進めません。
教えてください。
まず、Ledger Nano Sで初期設定を終え、Windows7でChromeから、Ledger Managerを落とし、Ledger Nano SにXRPを落としました。
ここまでは順調でした。
しかしその後「Ledger Wallet Ripple」のアプリをインストールしようとしましたが途中でエラーになり、インストール出来ませんでした。
ブラウザを変え、IEで試しても同様です。
次に、MacBook Airでも試しましたが、同様の手順で試してみてもやはりインストールできません。
(因みにPCのバージョンは以下になります。)
Windows7、MacBook Air 10.10.5
ご返答宜しくお願いします。
ブラウザはchromeのままで大丈夫です。こちらのダウンロードページ(https://www.ledgerwallet.com/apps/ripple)から直接ダウンロードはできますか?もしくは一度PCを再起動して試してみてはいかがでしょうか。
はじめまして。コインチェックからリップルをレジャーナノに移動してた際にレジャーナノ上のリップルのアプリで入金確認出来たのでUSBを抜いたんですが、コインチェック上ではまだ送金中になってました。
コインチェック送金中が完了にならずに不安なんですが、大丈夫でしょうか?
はじめまして。コインチェックから送金申請が多いから送金完了まで時間がかかる(数日)と発表がありましたのでしばらく待っていれば大丈夫だと思います。
教えてください、全く最初の、PINの設定ですが、新しいデバイスとして設定しますか?と表示されたので、ボタンを同時押しても、画面が変わりません、一旦パソコンから外し再度やり直しても同じです、どうすればいいのでしょうか?お願いします。
新しいデバイス設定の画面は右ボタンだけで次に移行しますね。すみません記事が誤りでした。宜しくお願いします。