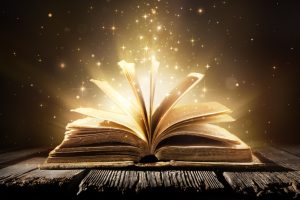こんにちは!勇者コインです。
まだβ版ですがLisk Hubが着々とレベルアップ(アップデート)していってますよね。

今回はそのlisk Hubの登録方法から使い方まで解説していきます。
また既にウォレットをnanoで作ってても簡単に使えるようになってるので、そのやり方も書いていきますね!
Lisk Hubの登録・作り方
まずはLisk Hubの登録方法から説明していきます。
はじめにLiskの公式サイトへ。
公式サイトTOPページ画面右上に「Lisk Hub」のボタンがありますのでそちらを押してください。

「Download Lisk Hub foe Windows」と書かれたボタンをクリックすると、ダウンロードが始まります。
MAC版については、下の「All releases on Github」のリンク先にlisk-hub-macのzipファイルがあるのでそちらからダウンロードしてください。
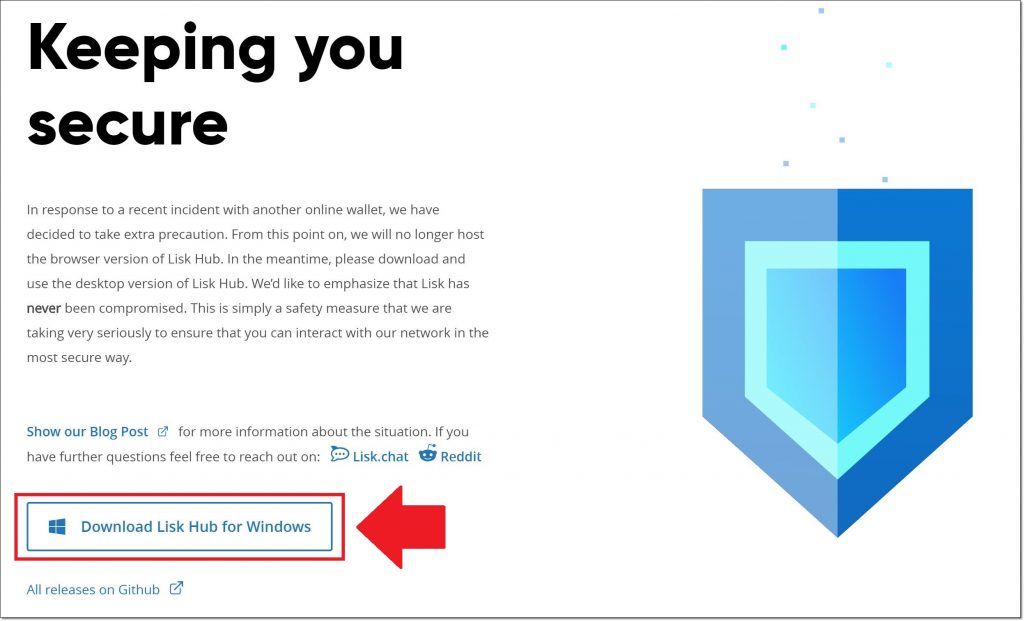
クリックすると、ダウンロードが始まり・・・
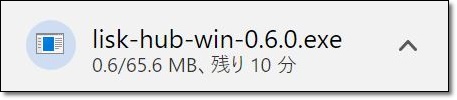
終わるとlisk hubをインストールできます。
lisk-hub-win~をクリックして開きましょう。
(アップデートが日々されてるので、ダウンロードした日によって表示されるバージョンは異なります)
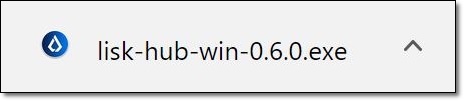
はい、Liskhubを開くとこのような画面に移ります。

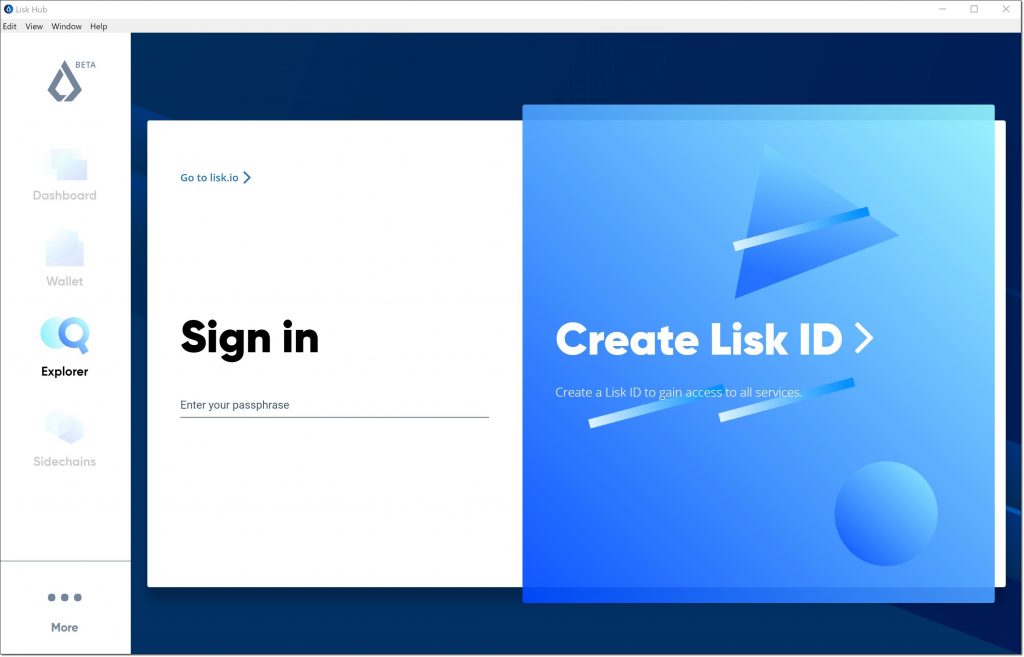
新規でIDを作る場合は右側の「Create Lisk ID」を開きます。
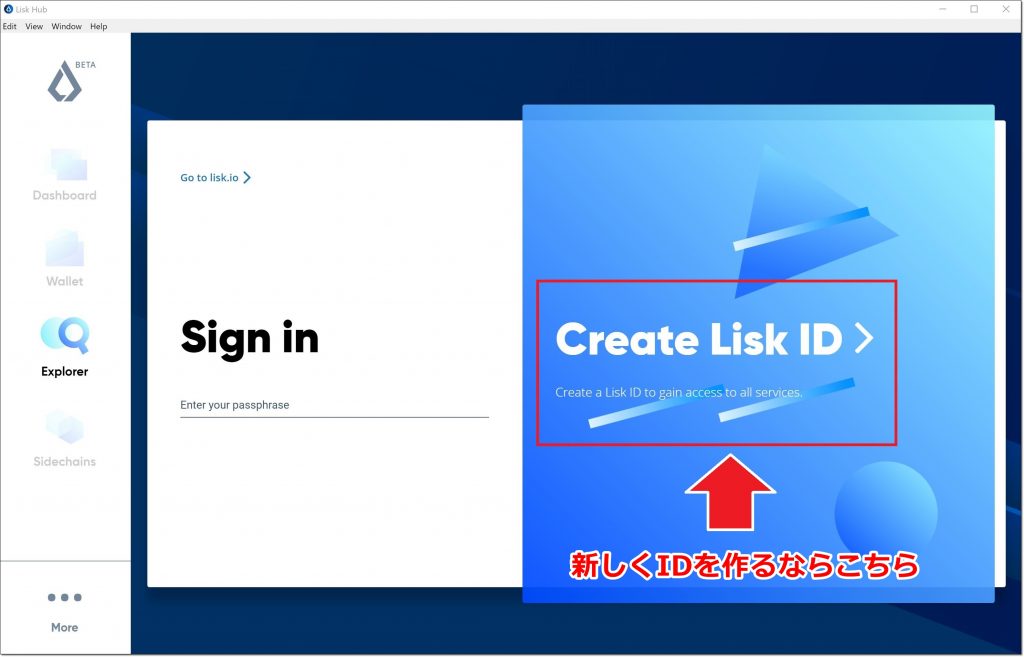
マウスを左右にカチャカチャ動かすと、〇△□のマークが近づいてきて・・・
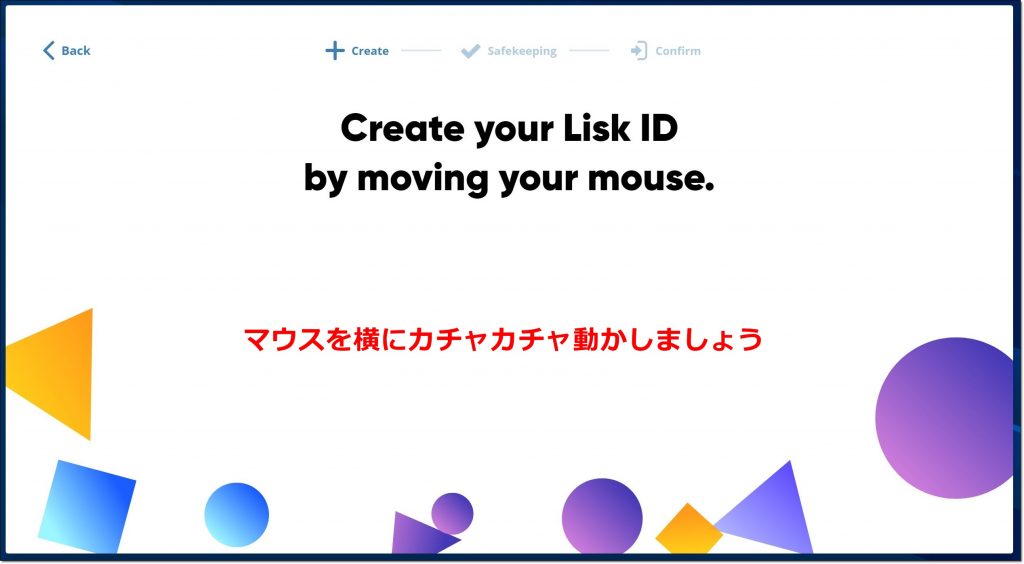
これでIDができあがり。
そして「Get Passphrase」を押してパスフレーズを作成します。
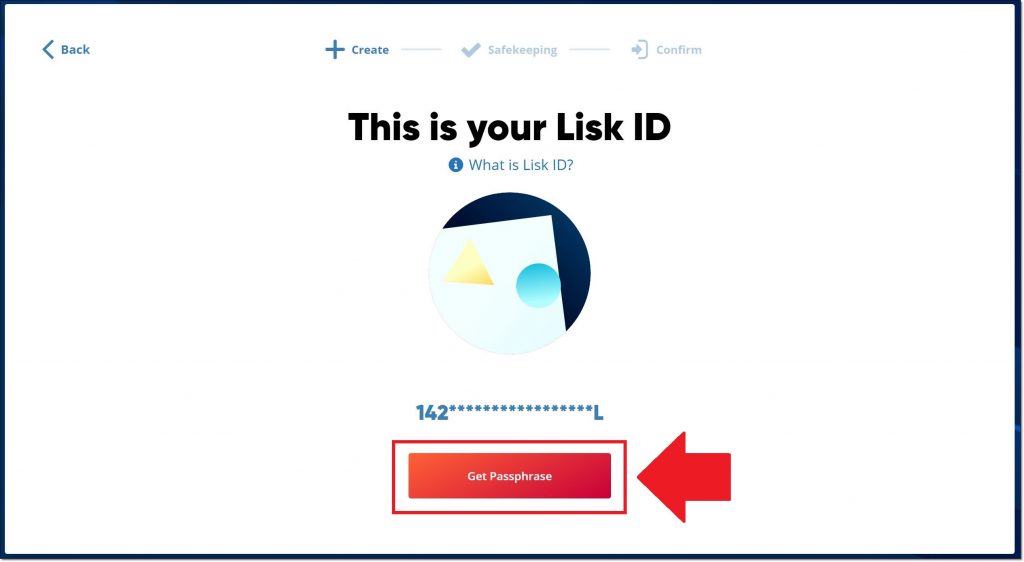
「I understand」の矢印を右側にドラッグ&ドロップで移動。
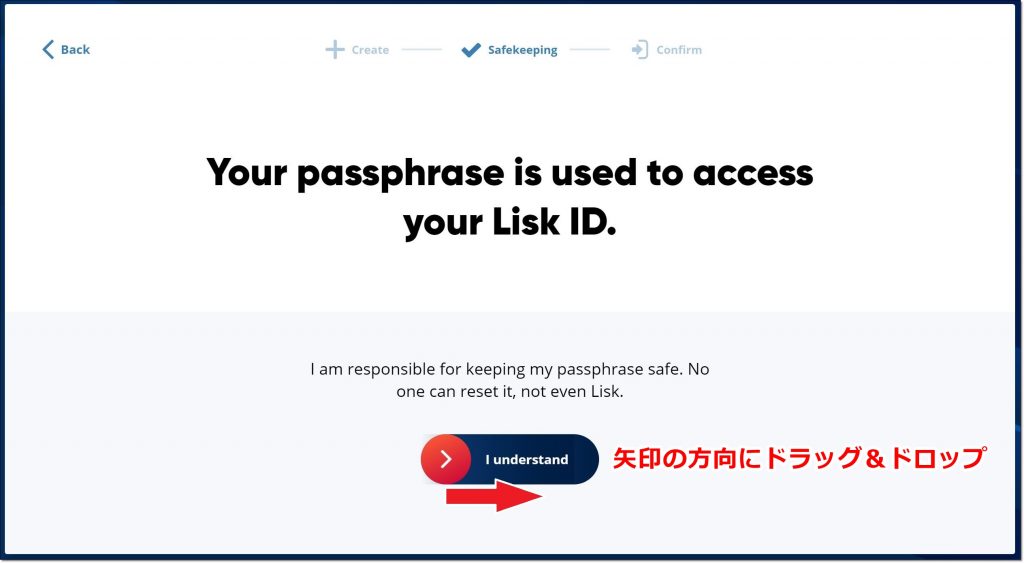
さらにドラッグ&ドロップで鍵マークまで移動させます。
次に表示される画面にパスフレーズが表示されますが、このパスフレーズは秘密鍵の役割をしています。
どういうことかというと、このパスフレーズが第三者に知られた場合、第三者にログインされてLSKを盗まれてしまう可能性があるということ。
その為、次の画面を開くときは絶対に周りに人がいないところで確認するようにしてください。

12個のパスフレーズが表示されます。
必ずこの12個のパスフレーズをメモしてください!
このパスフレーズは誰にも新たに同じものを発行することはできませんので、必ず控えるようにしましょう。
メモが出来たら「Yes! It`s Safe」を押します。
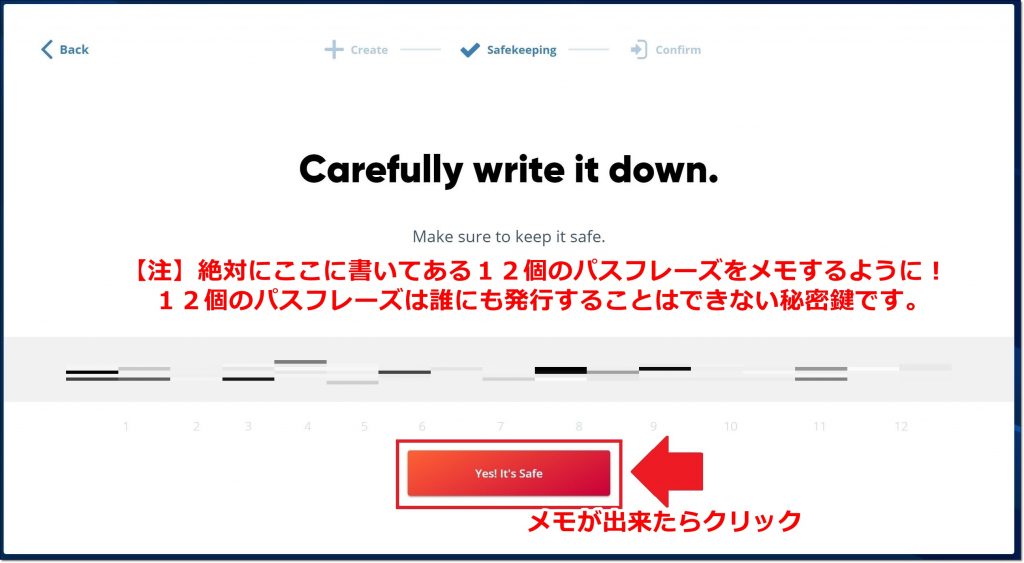
パスフレーズに間違いないか確認を行います。
12個の単語の内、空欄になってる箇所にメモしたパスフレーズのワードを選択してください。
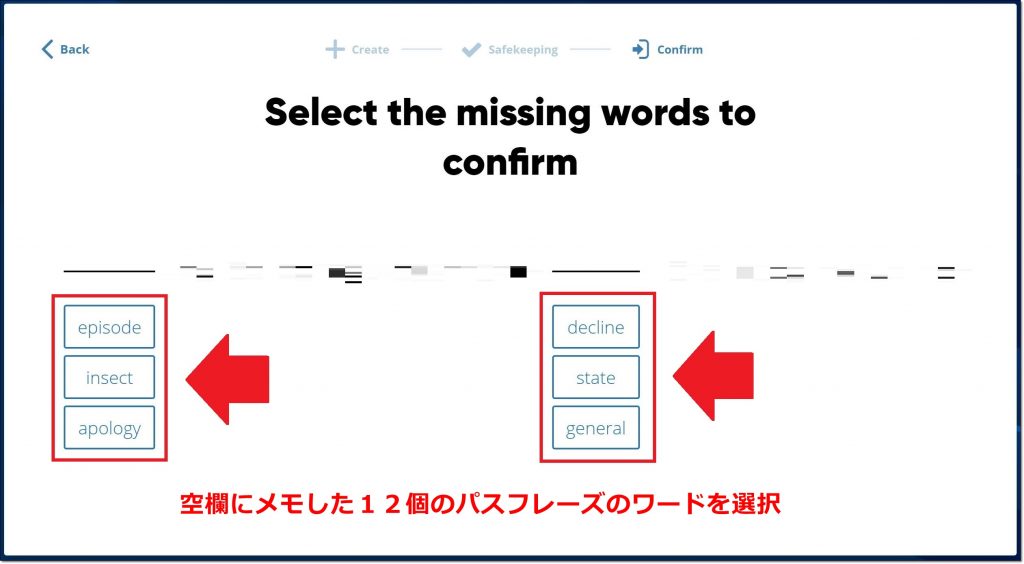
これで登録は完了です!
「Get To Your Dashboad」を押すと管理画面に移行します。

Lisk Hubの使い方
管理画面(Dashboard)の見かた

こちらがLisk Hubの管理画面(Dashboard)です。
- 左上がLSK/BTCの価格推移
- 左下のLatest activityが最近のトランザクションの履歴
- そして右側のTransferで別のLSKアドレスに送金ができます
- 右上のマークの横にある数字とアルファベットがあなたのウォレットになります
それぞれ左側のバーの説明もしていきます。
Wallet
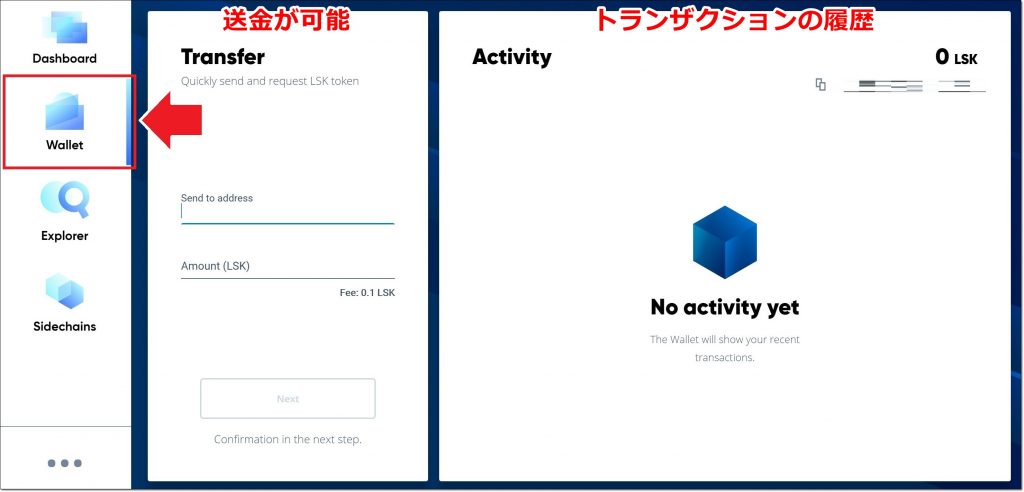
ここではダッシュボードと同じく「Transfer」で他のLSKアドレスに送金をすることができます。
また「Activity」ではトランザクションの履歴が全てここに記載されます。
Explorer
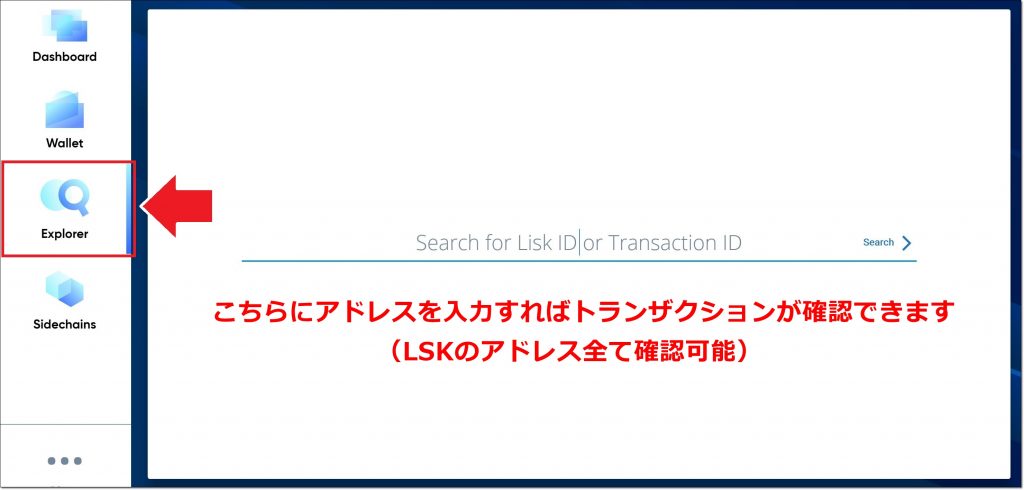
ここではLSKのアドレスを入力してSearchを押すと、トランザクションが確認できます。
自分で作成したアドレスだけでなく、誰のアドレスでもここで確認することが可能です。
Sidechains
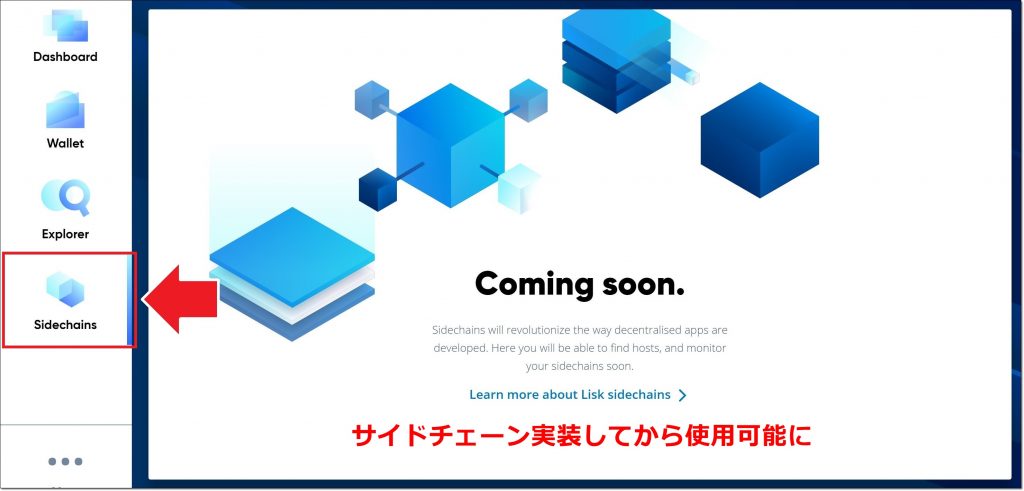
まだ実装前なので使用できませんが、サイドチェーンが実装されてから使用可能になるコンテンツ。
また進展次第更新していきます。
Lisk hubへの入金方法
入金するときは右上のアドレスの横にあるマークをクリックすると、アドレスのコピーができます。
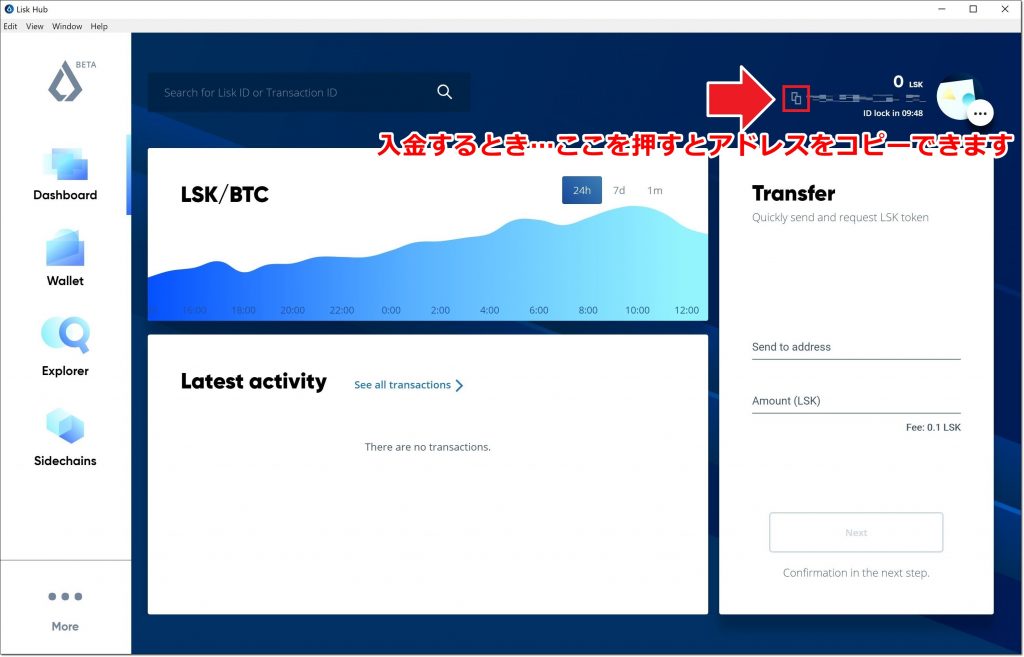
あとはコピーしたアドレスを取引所から送るときに、入力をして送金を行えばOK。
いきなり高額のLSKを送金すると、万が一ミスをしたときに届かないこともありえます。
まずは少額から試して実際に届くかどうか確認をしてから、大きなLSKの枚数を動かすようにしましょう。
アカウントの初期化
Lisk hubの送受信を行うには最初にアカウントの初期化をする必要があります。
これは別のアカウントから入金をした際にはじめに行います。
Initialize Lisk IDという画面が表示されますので、右下のボタン「NEXT」を押します。
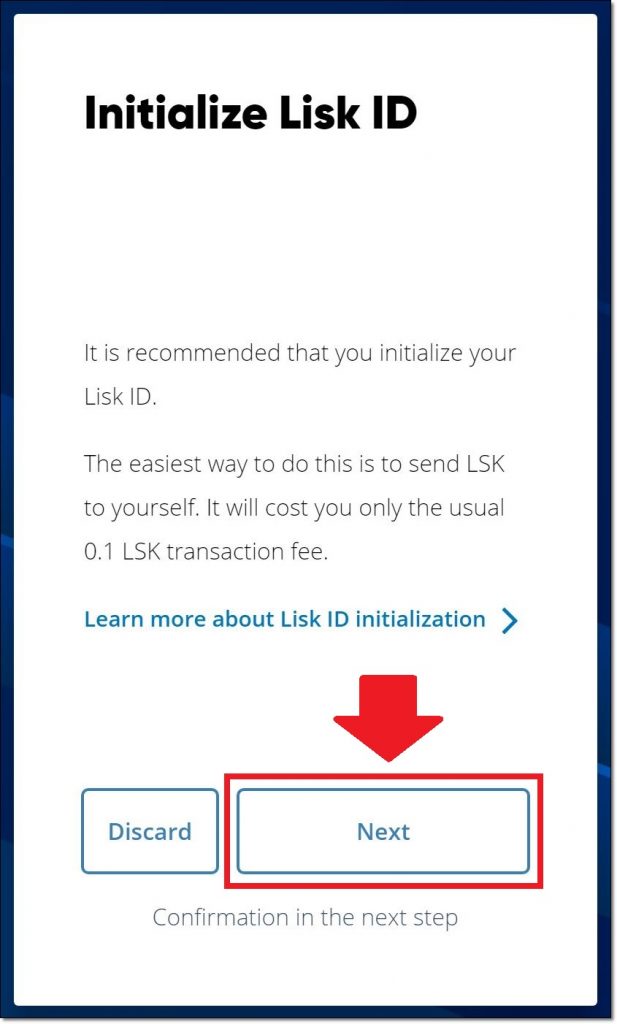
アカウントの初期化には0.1LSKの手数料が必要ですが、必要な手続きなのでそのまま「Confirm」をクリック。
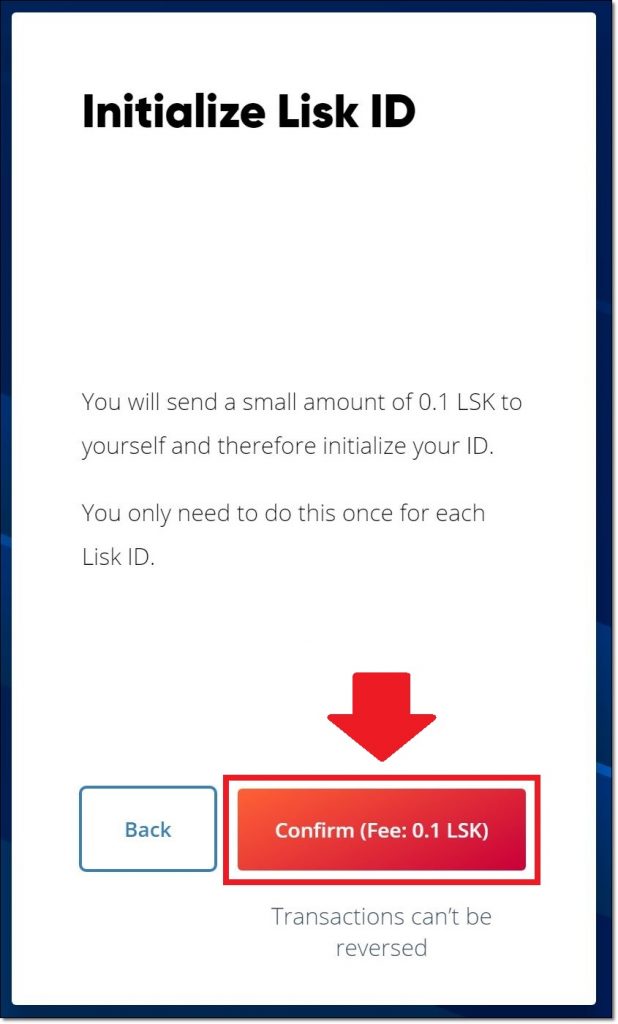
これで送受信ができるようになりました。
「Okay」を押すと管理画面に戻ります。
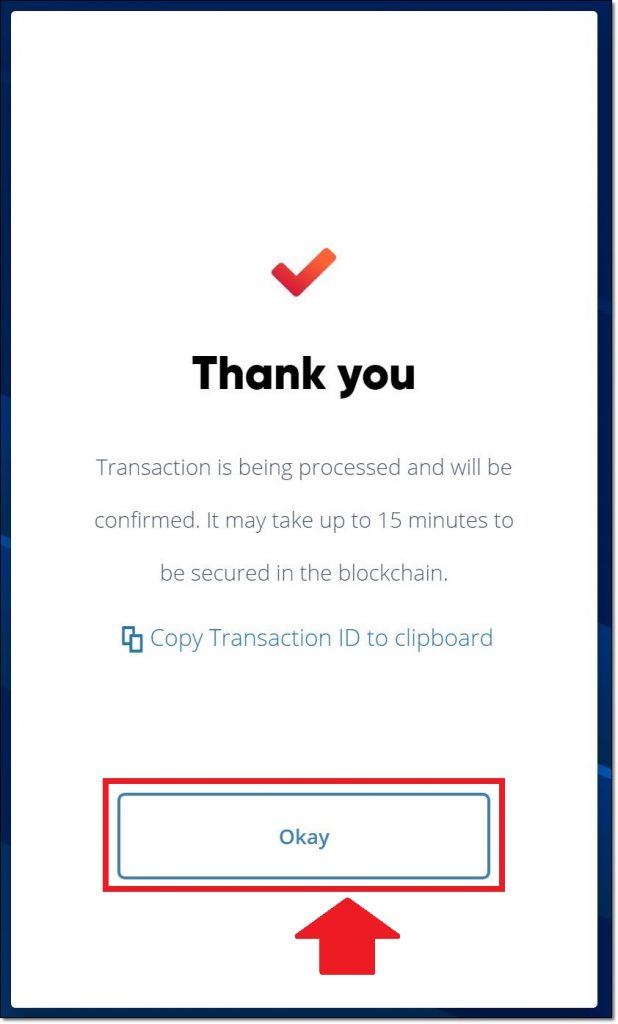
Lisk hubから送金する方法

Dashboardの右側の「Transfer」から送金ができます。
空欄に以下記入してください。
- Send to address → 送り先のLSKアドレスを記入
- Amount → 送金額を入力

入力完了したら「NEXT」をクリック。(送金手数料で0.1LSKがかかります)
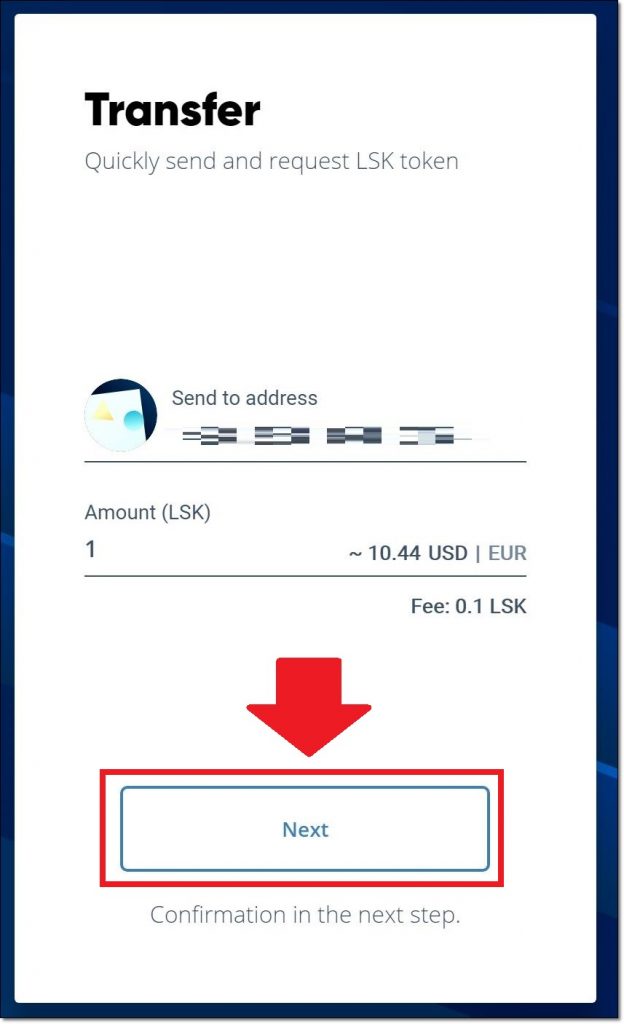
最初に作成した12個のパスフレーズを入力し、「NEXT」。
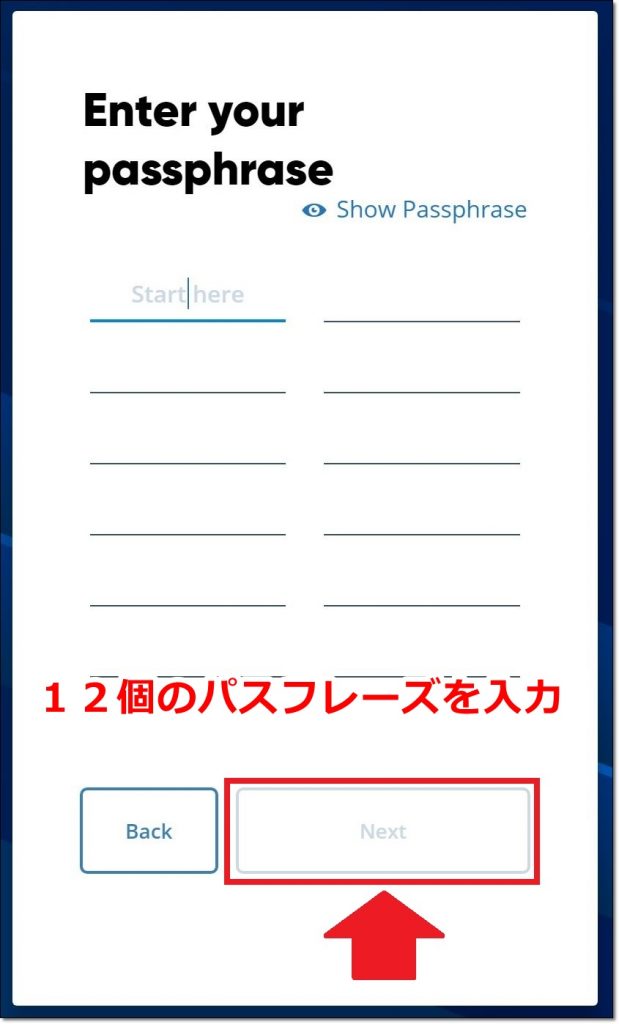
さいごに「Send」を押します。
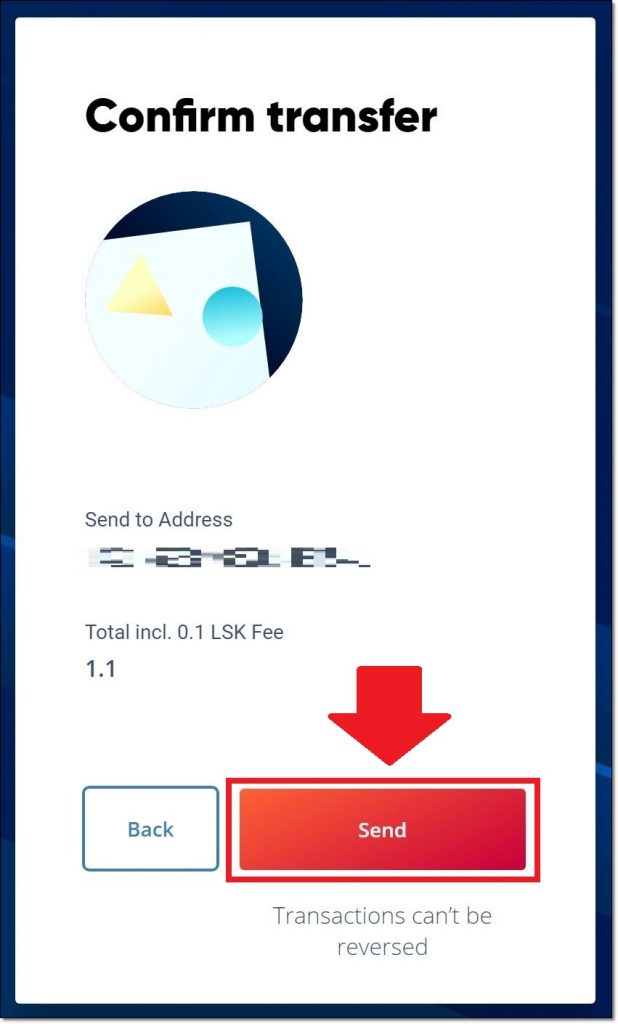
これで送金完了です。
「Okay」を押すと管理画面に戻ります。
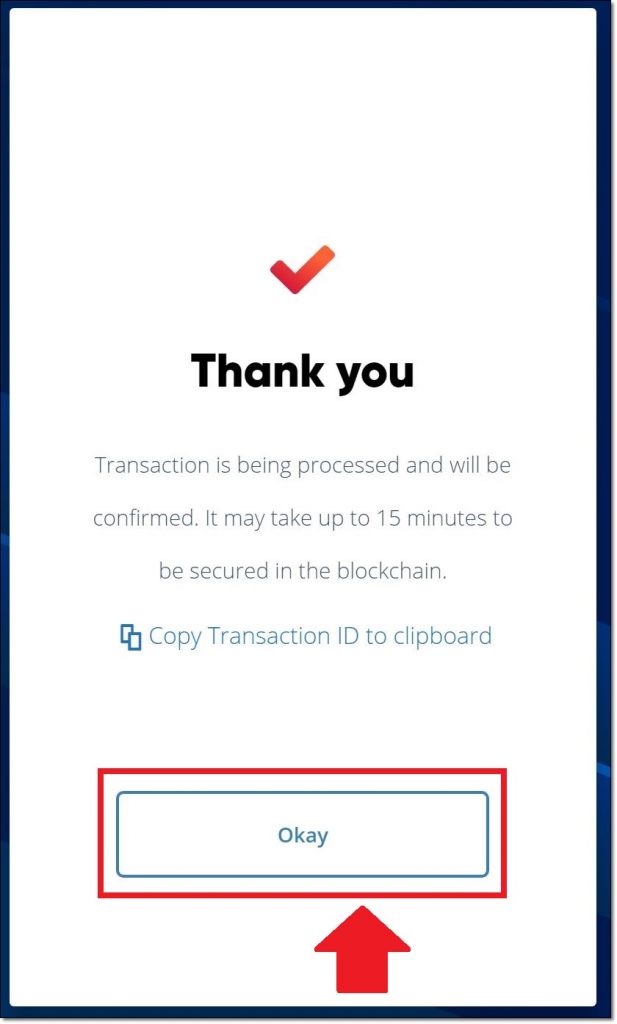
その他、設定(More)
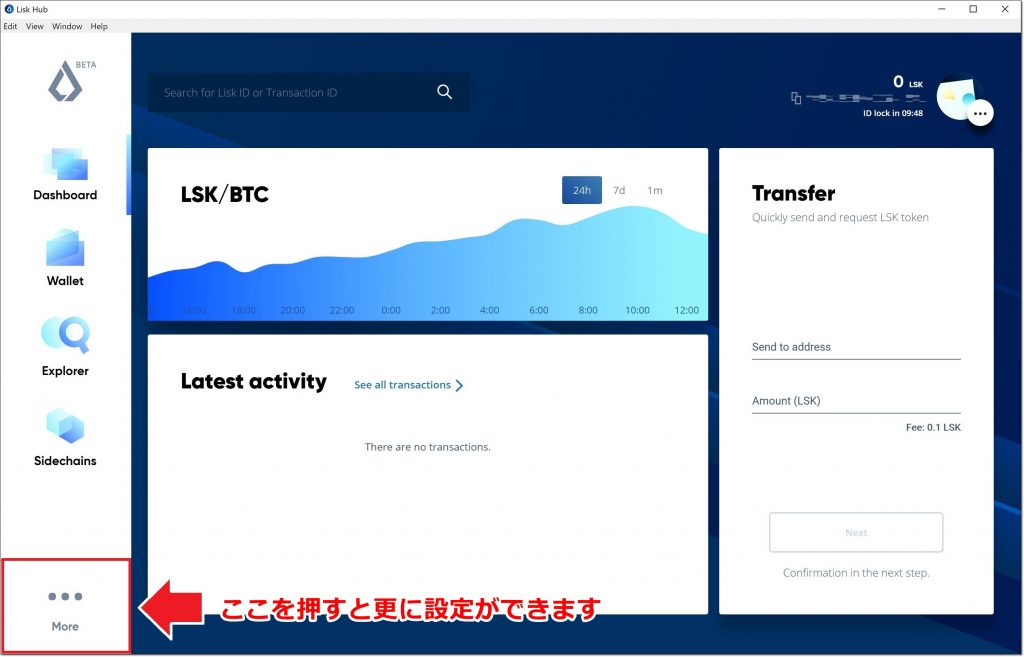
管理画面の左下にあるMoreを押すと更に設定が可能です。
どんなことができるかというと、
- VOTE
- Auto Lock
- Start the onboarding(lisk hubの使い方の確認)
- 第二パスフレーズの設定
それぞれ説明していきますね。
Lisk HubでVOTEする方法
VOTEは投票という意味で、簡単に説明するとLiskを鋳造する人に投票を行い、その投票した代わりに報酬がもらえる仕組みです。
LisknanoのVOTEのやり方と、LiskHubは画面が違うだけでやり方は一緒です。
LiskHubでVOTEを行うにはMoreを押すと「Delegate features」と表示されるので矢印の右側を押して、ONにします。

「Delegates」のメニューが追加されるので、そちらをクリックしてください。
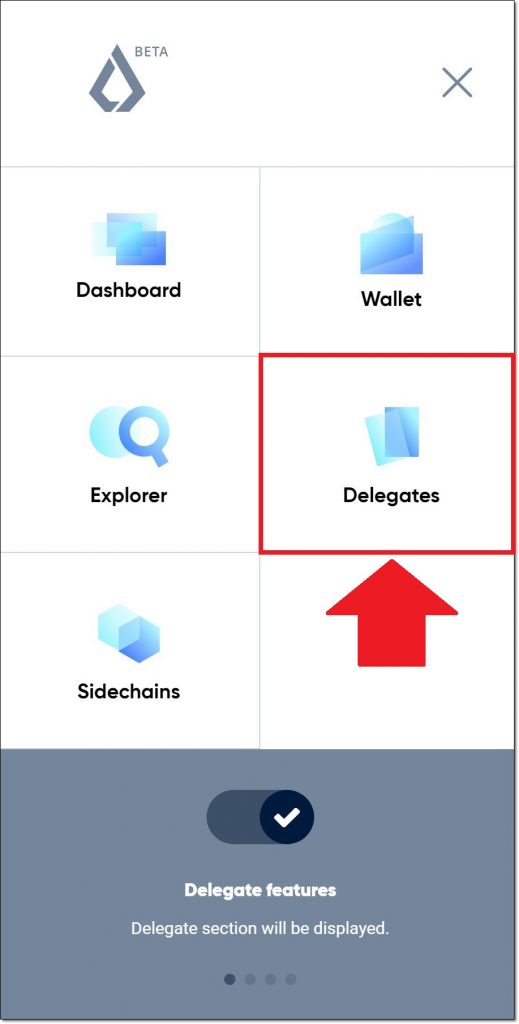
Voteの画面に移ります。
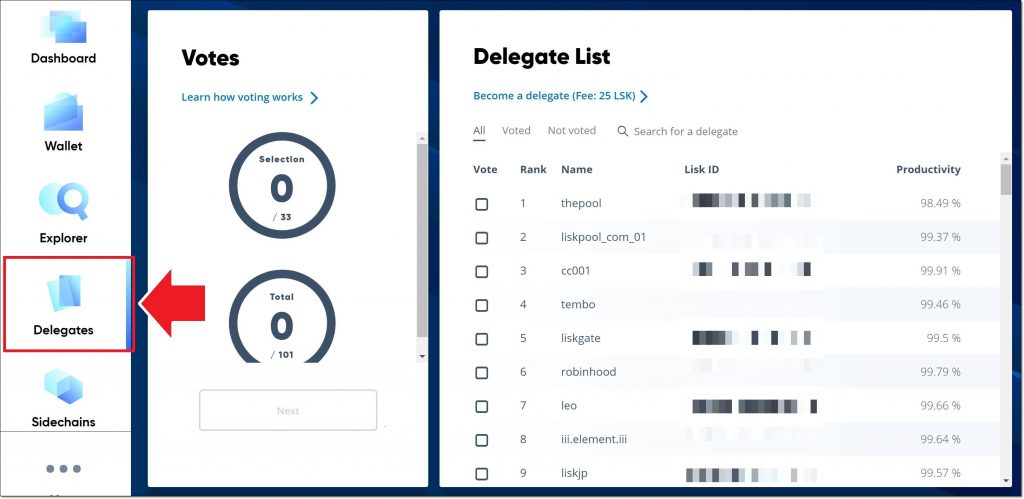
Delegate Listから対象者をチェック。
チェックが終わったら「Next」をクリック。
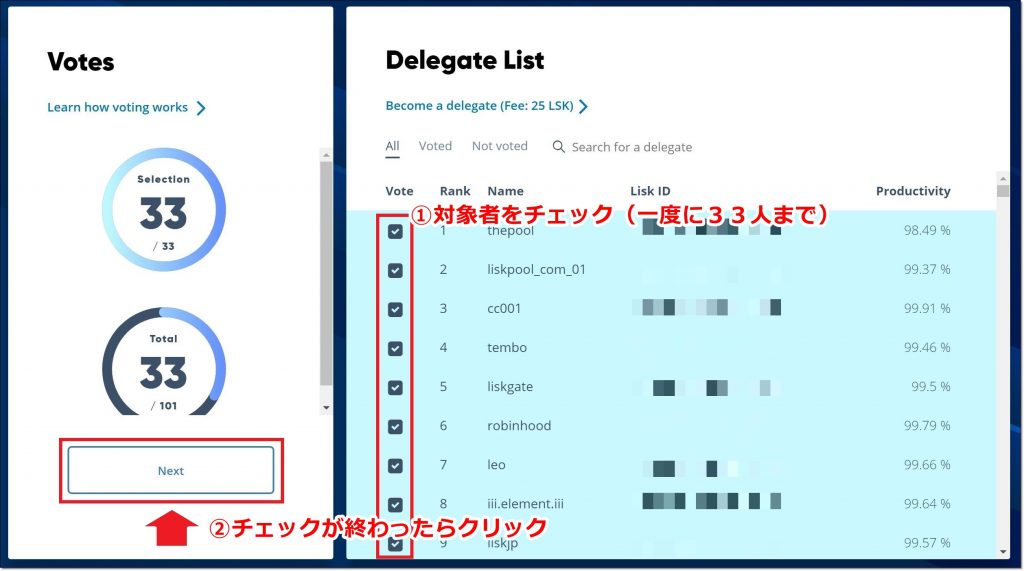
「Confirm」を押せばVoteは完了です。
1回のVoteで1LSKかかります。
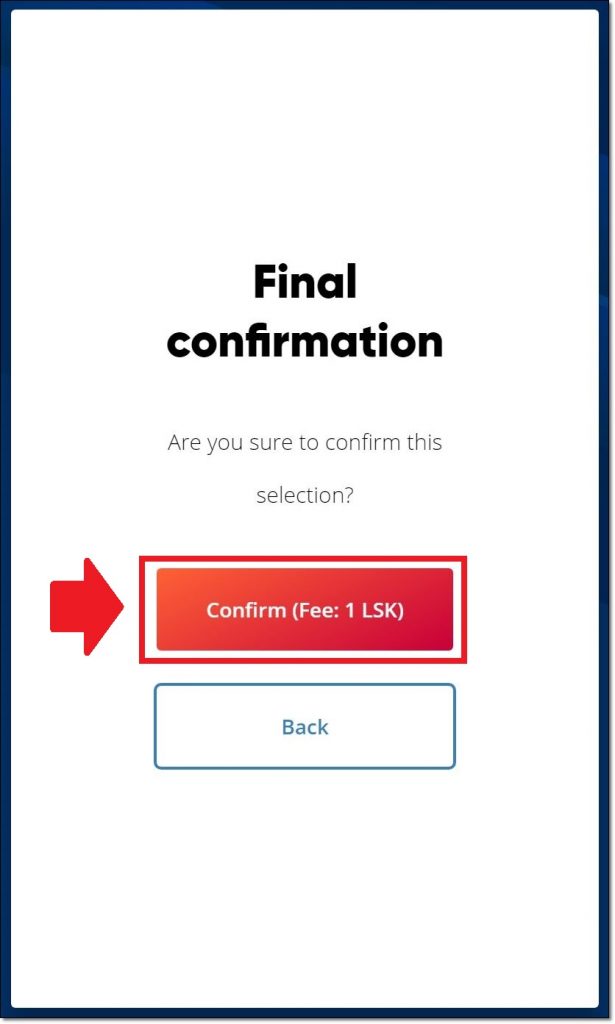
Voteは最大101人まで選出できます。
持ってるLSKの枚数によってVoteでもらえる報酬額が異なります。
誰を選出したら良いかなど詳しいやり方は以下で確認をしてみてください。
Auto Lock(セキュリティ対策)
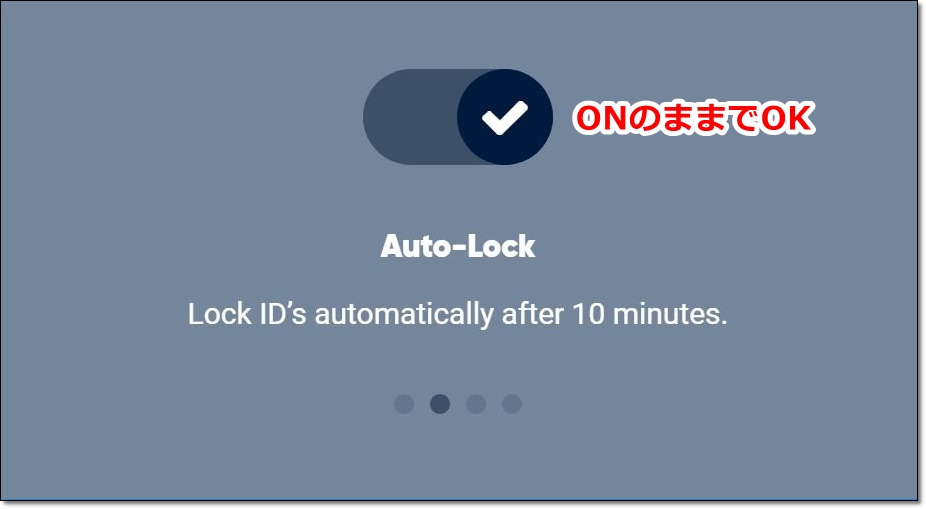
その他、設定(MORE)にはAuto-Lockの設定ができます。
Auto-Lockとは10分後にLisk Hubから作成したIDを表示させなくする仕組みです。
IDが消滅するわけではなく、あくまでLiskHub上から表示されなくなります。
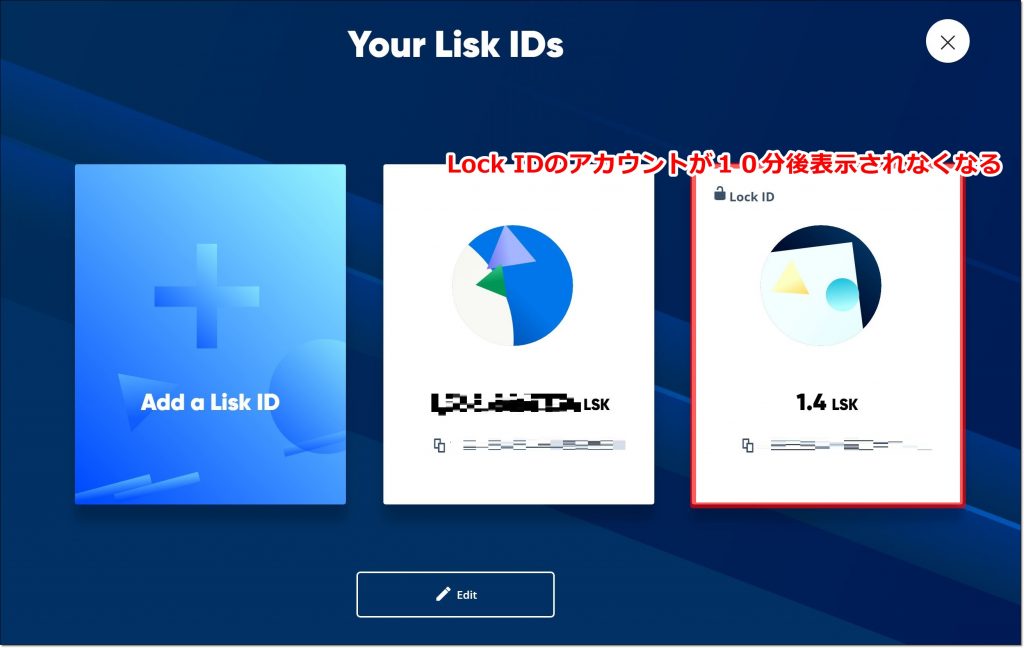
これを行うことで、例えばパソコンが盗まれて勝手にLiskHubに入られてもパスフレーズを入力しないと、アカウントには入れないということ。
また新しく表示する場合はこのYour Lisk IDsの左側にある「Add a Lisk ID」を押してSign inする際に再度パスフレーズを入力すればログインできます。
Start the onboarding(lisk hubの使い方の確認)
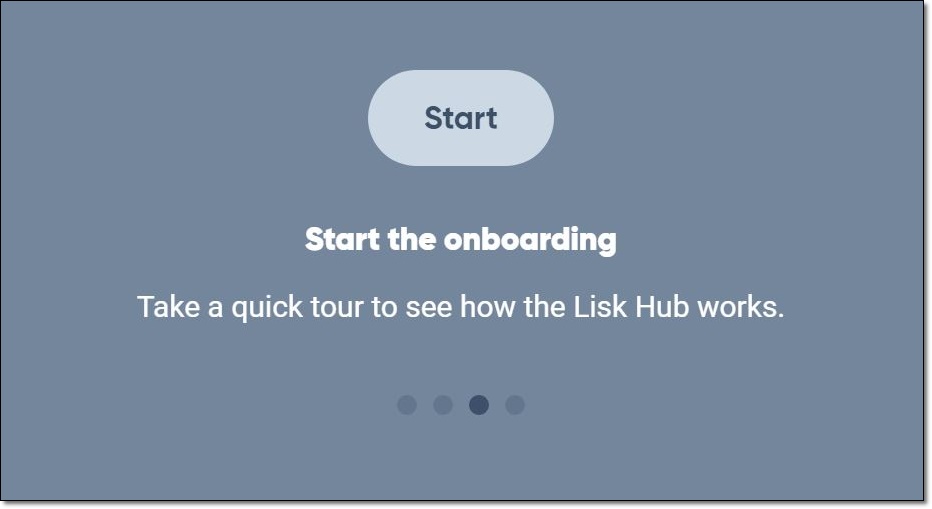
画面上の「Start」を押すとリスクハブの画面の使い方を確認できます。ただし全て英語です!
第二パスフレーズの設定(セキュリティ対策②)
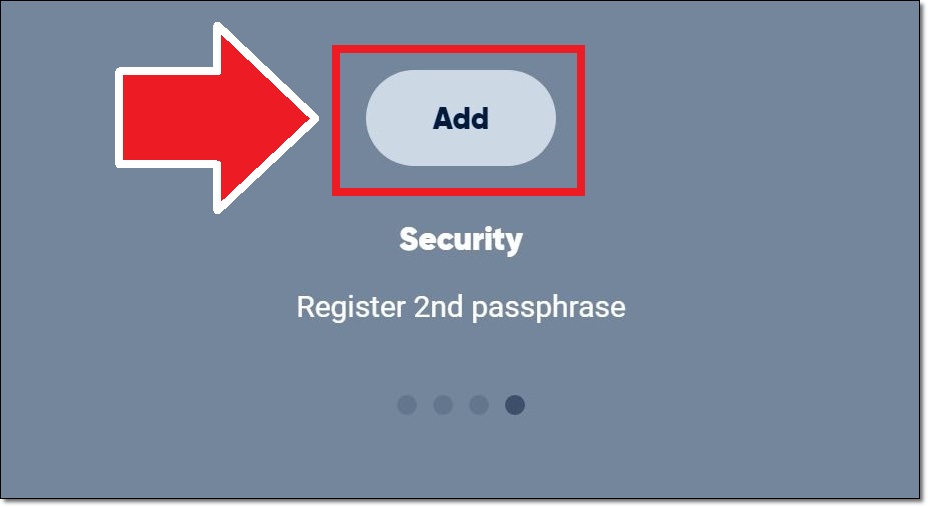
ここでは第二パスフレーズを設定できます。
第二パスフレーズは送金やVOTEを行うときに使うパスフレーズで、最初に作ったパスフレーズと合わせて2段階にすることでセキュリティを向上させることができます。
但し、第二パスフレーズを設定するには5LSK必要になります。
第二パスフレーズを設定する場合は、画面真ん中の「Add」をクリック。
次の画面で「Next」をクリックします。
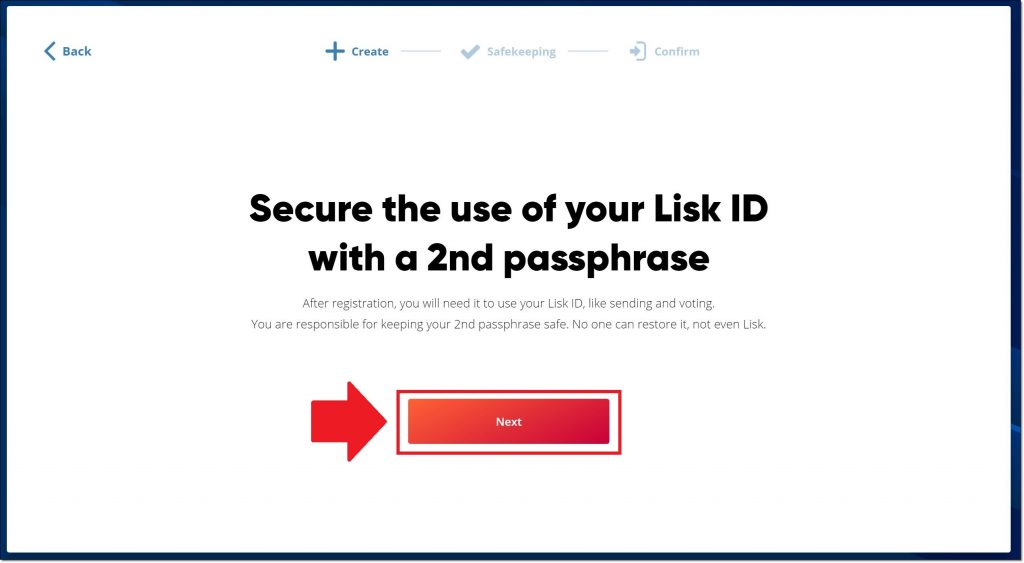
マウスを左、右と移動させて・・・

ドラッグ&ドロップで鍵マークまで移動。
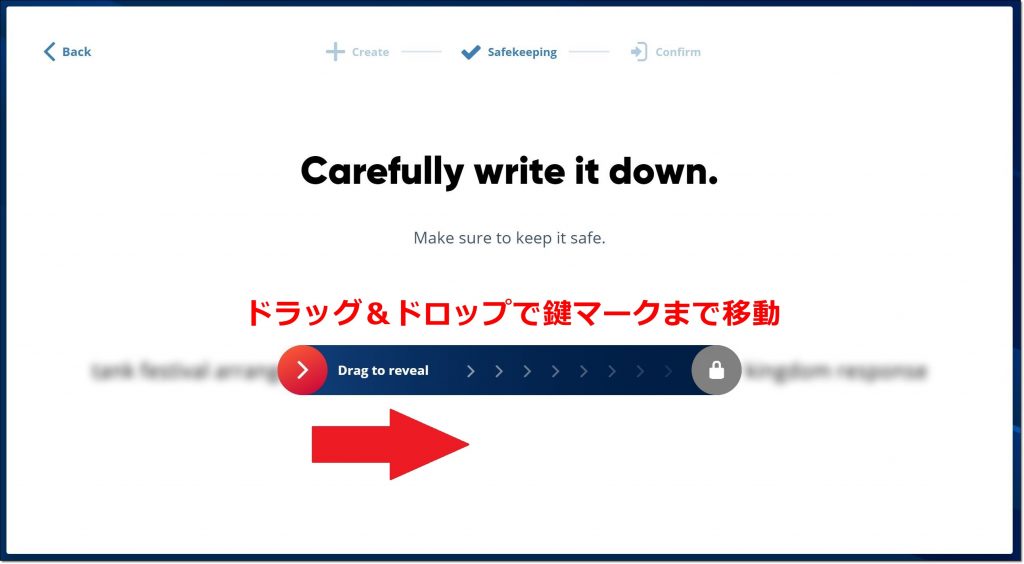
また次の画面で12個のパスフレーズが表示されますので、必ず12個のパスフレーズをメモしましょう。
メモができたら「Yes! It`s Safe」をクリック。
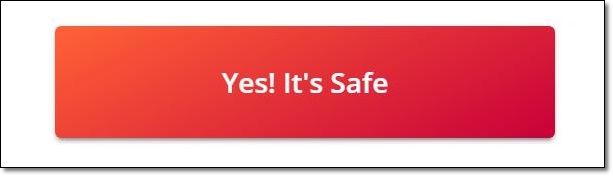
確認で空欄に先ほどメモした12個のワードを当てはめて・・・
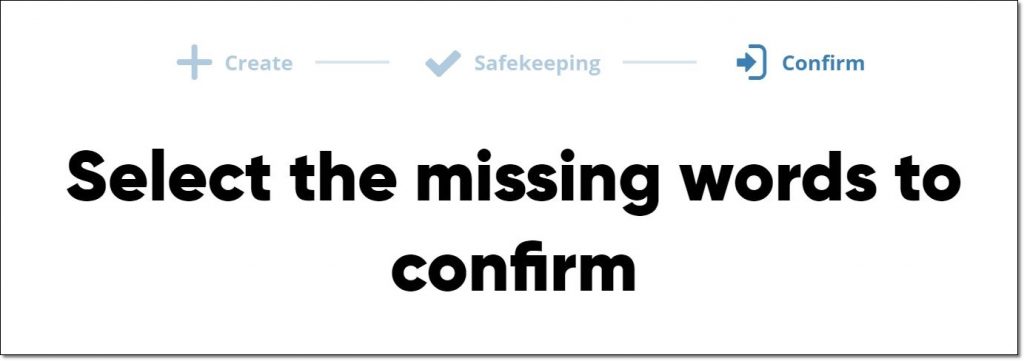
IDを作ったときに作った最初の12個のパスフレーズを入力し、「Unlock Account」をクリック。
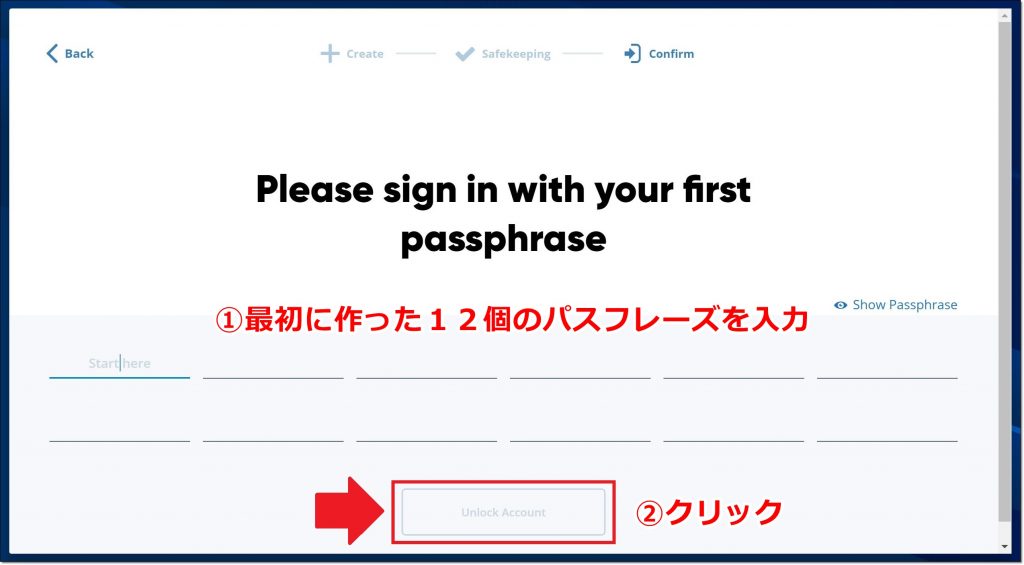
最後にまたドラッグ&ドロップで矢印を右側に移動させたら第二パスフレーズの設定完了です。
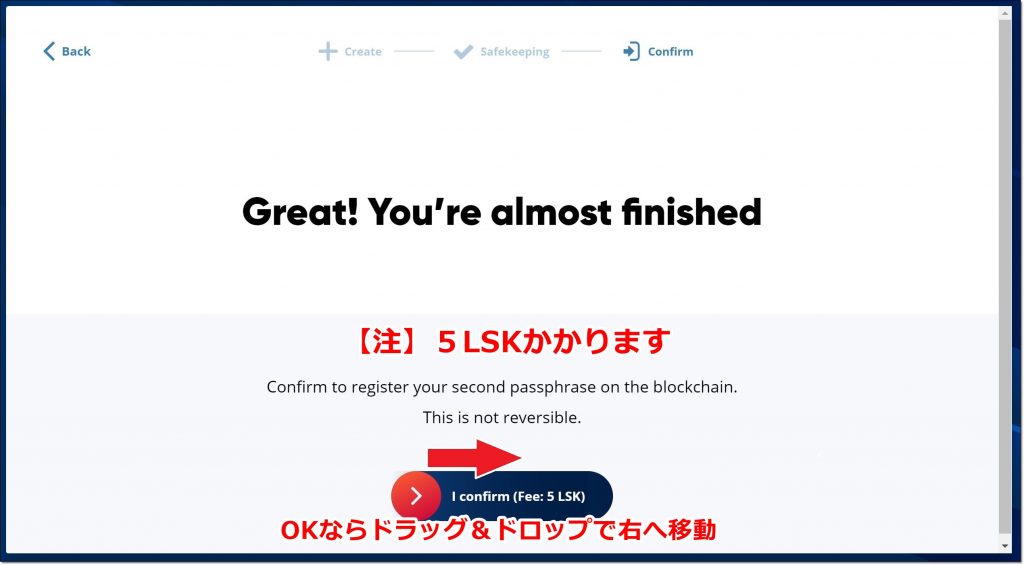
しばらくすると成功しましたという画面に移ります。
ダッシュボードに戻る場合は「Go Back To Dashboard」を押して戻りましょう。
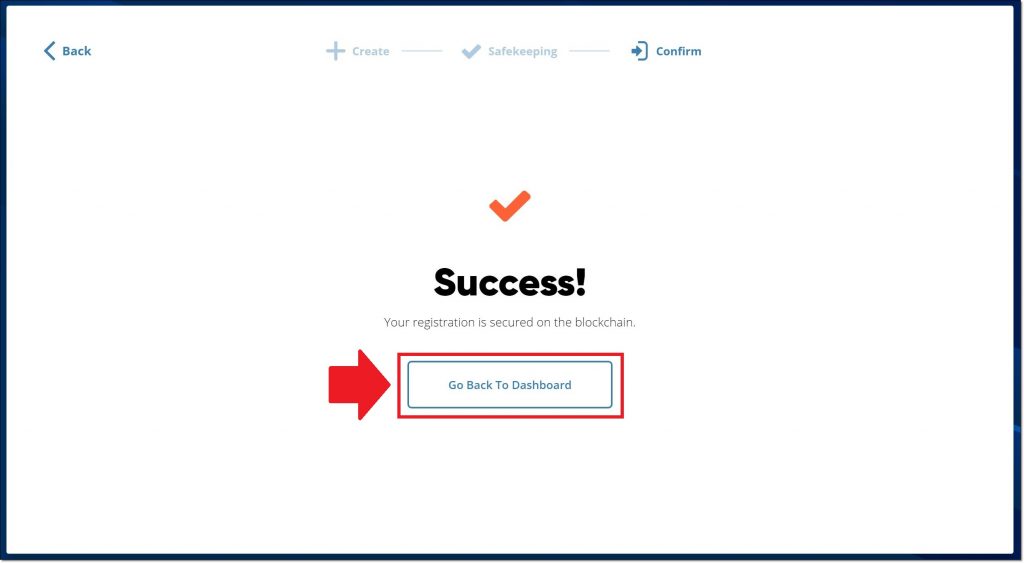
新しくIDを作成する方法
新しいIDを作る場合は、ダッシュボード右上のIDマークをクリックしてください。
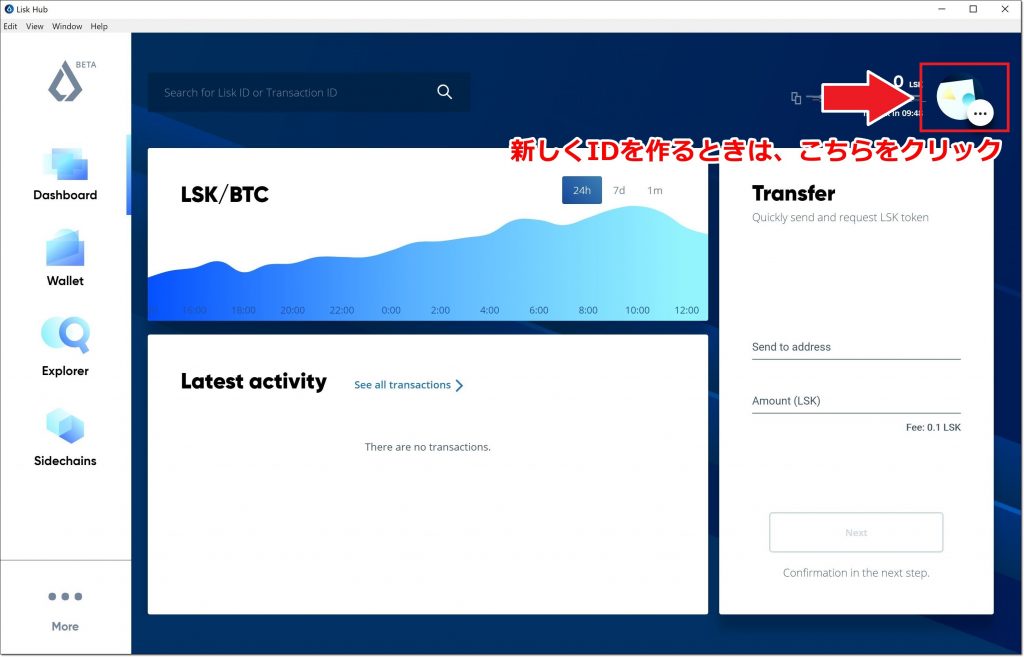
あとは「Add a Lisk ID」と書かれた枠があるので、そちらをクリックすればダッシュボードの前の画面に移行し新たにIDを作れます。
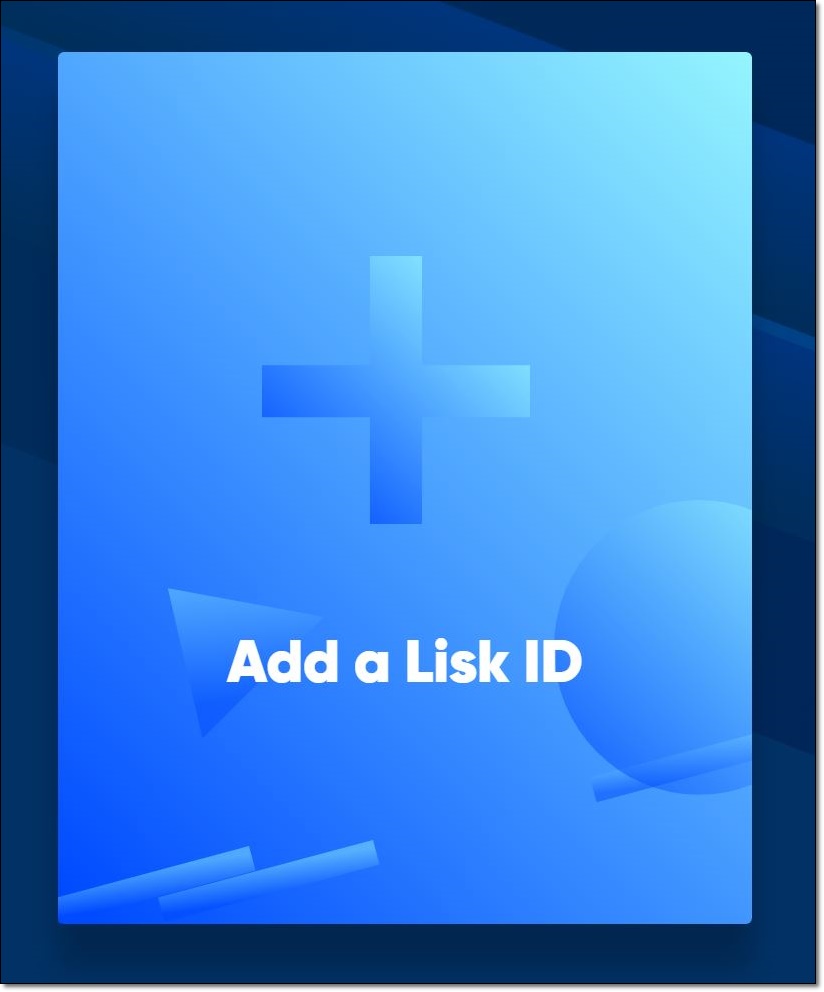
Lisknanoで作ったアカウントをそのままLiskHubで使う方法
既にLisknanoウォレットを持っていて、パスフレーズも発行してるよーという方はそのままLiskHubでも使うことができます。
この場合は最初のLiskHubの画面で「Sign in」を押してください。

パスフレーズを入力する画面に移るのでLisknanoでログインするのに使ってたパスフレーズを入力し、「Log in」をクリック。
これでログインすることができます。
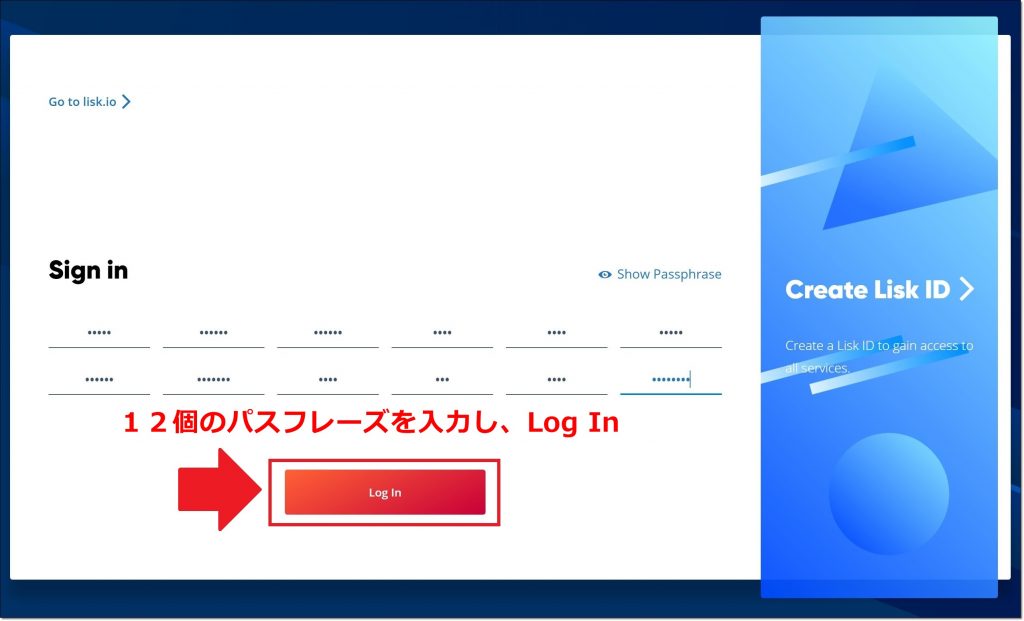
一度Lisk hubでログインしたとしても、同じパスフレーズでLisk nanoにもログインすることができます。
ひとつのパスフレーズがあればどちらでもログインして使えますよ!
まとめ
以上、Lisk Hubの登録方法から使い方まで解説しました。
まだアップデートをしてる段階なので、これから更に使いやすくなると思います。
Lisk Hubは既に画面も見やすく使いやすいのでテンション上がりますよー