どうも!@勇者コインです。
今回はリップルのデスクトップウォレットの紹介と、そのデスクトップウォレットの作成方法の話をしていきたいと思います。
リップルのデスクトップウォレット「ripple-client-desktop」
リップルのデスクトップウォレットは公式サイトから配布されてましたが配布が停止され、現在は主にyxxyunさん作のripple-client-desktopが使われてます。
ripple-client-desktopのダウンロードページはこちら
リップルのデスクトップウォレットの作り方手順
リップルのデスクトップウォレットのダウンロードページに行くと以下の画面が表示されます。
packages.Zipというリンクをクリックしましょう。
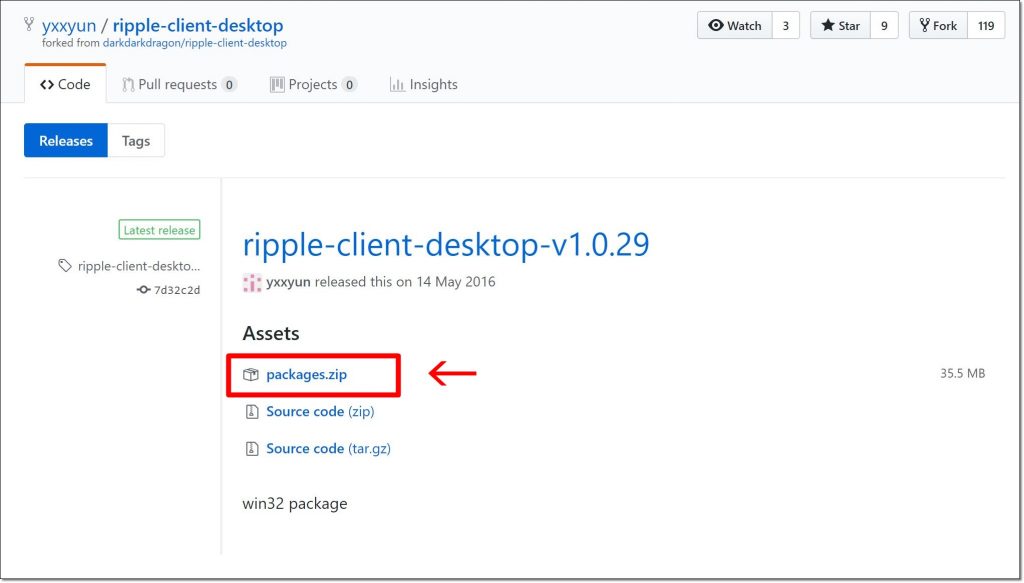
XRPのデスクトップウォレットのダウンロードが開始されます。
ダウンロード完了したらpackages.zipをクリック。
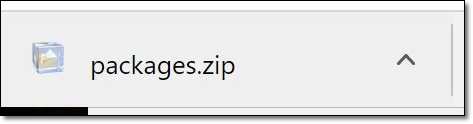
フォルダの中に含まれてる、ripple-client.zipを解凍します。

今度は解凍したripple-clientのフォルダの中のRippleClient.exeをダブルクリック。
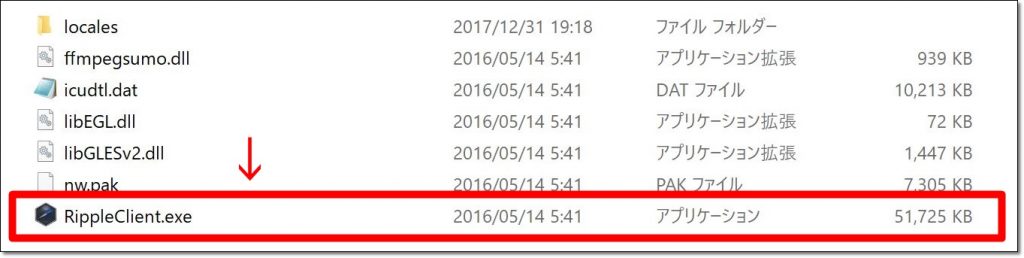
リップルのデスクトップウォレットが立ち上がりますので、新しくアドレスを作る場合は「空のアカウントを作成」を押してください。
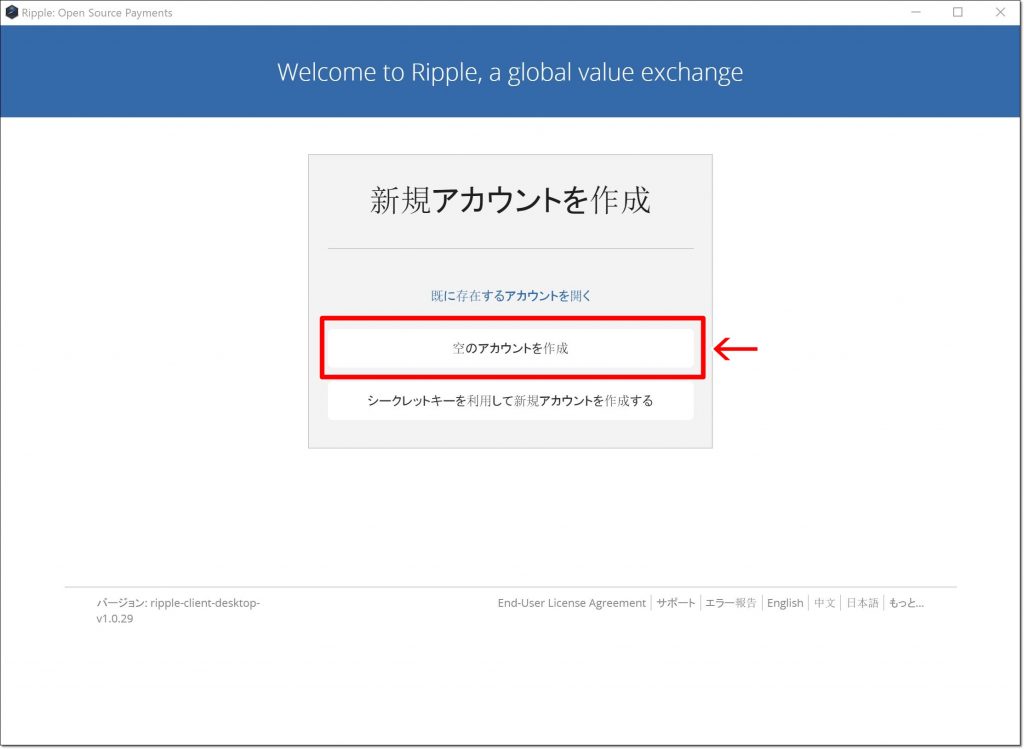
次にパスワードを入力します。
パスワードはstrongと表示される強固なパスを設定しましょう。
強固なパスというのは30文字くらいで英数字だけでなく記号も含めたパスワードです。
そして他で使ってるパスワードは使いまわしせず。新規で作ったパスワードを設定してください。
資産を守るためにも大事なことなので。
パスワードが入力できたら「アカウントを暗号化」をクリック。
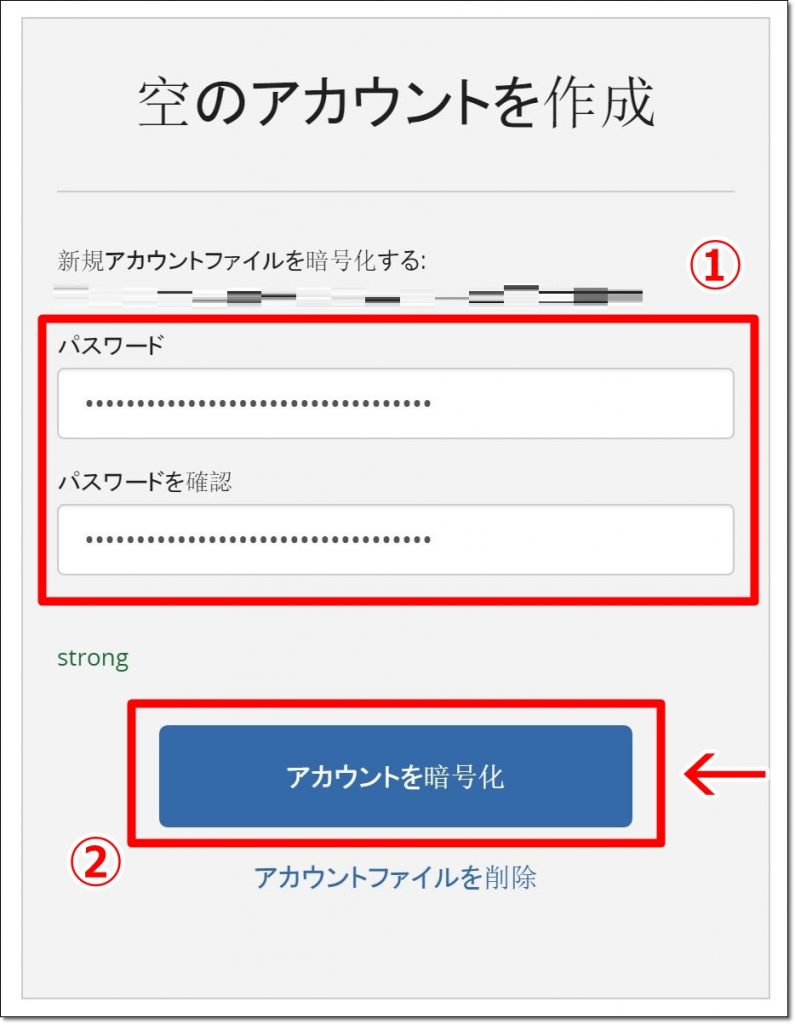
次にシークレットキーを保存します。
誰もいないところで「シークレット・キーを表示」をクリックしてシークレットキーを表示させます。
そしてシークレットキーをコピーしてテキストなどのペーストして保存をしましょう。
テキストは絶対に人に渡さないこと、そしてクラウド上にも保存しないように。
デスクトップ内のフォルダに保存したり、念のためUSBなどにもバックアップして大切に保管しましょう。
シークレットキーが盗まれたら簡単に中身のXRPを送金されてしまうので・・・
保管ができたら「はい、シークレット・キーを保管しました。」をクリック。
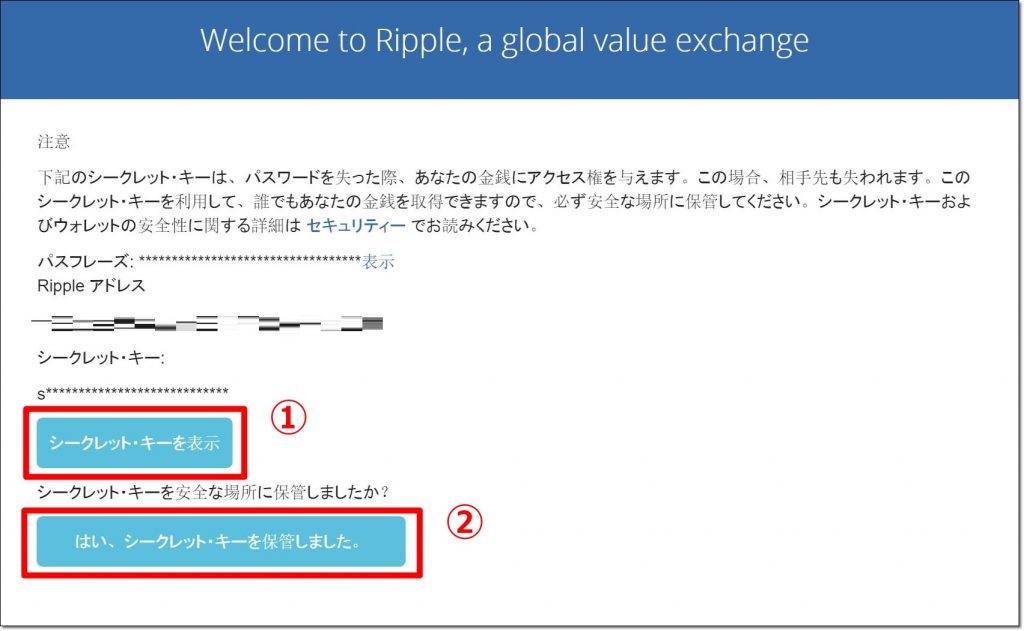
これで無事にリップルのデスクトップアドレスの完成です。

既存のシークレットキーからアカウントを作る方法
ペーパーウォレットなど他で作ったウォレットからアカウントを作る(移行する)方法を解説します。
まずはRippleClient.exeを開いてください。
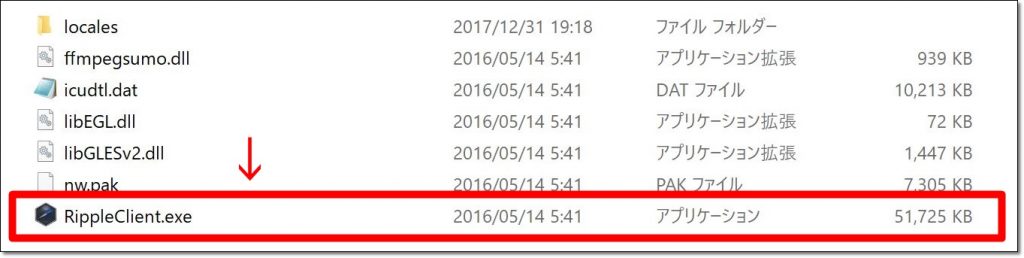
次にアカウントを作成と書かれた画面にある、「新規アカウント作成」を押してください。

「シークレットキーを利用して新規アカウントを作成する」をクリック。
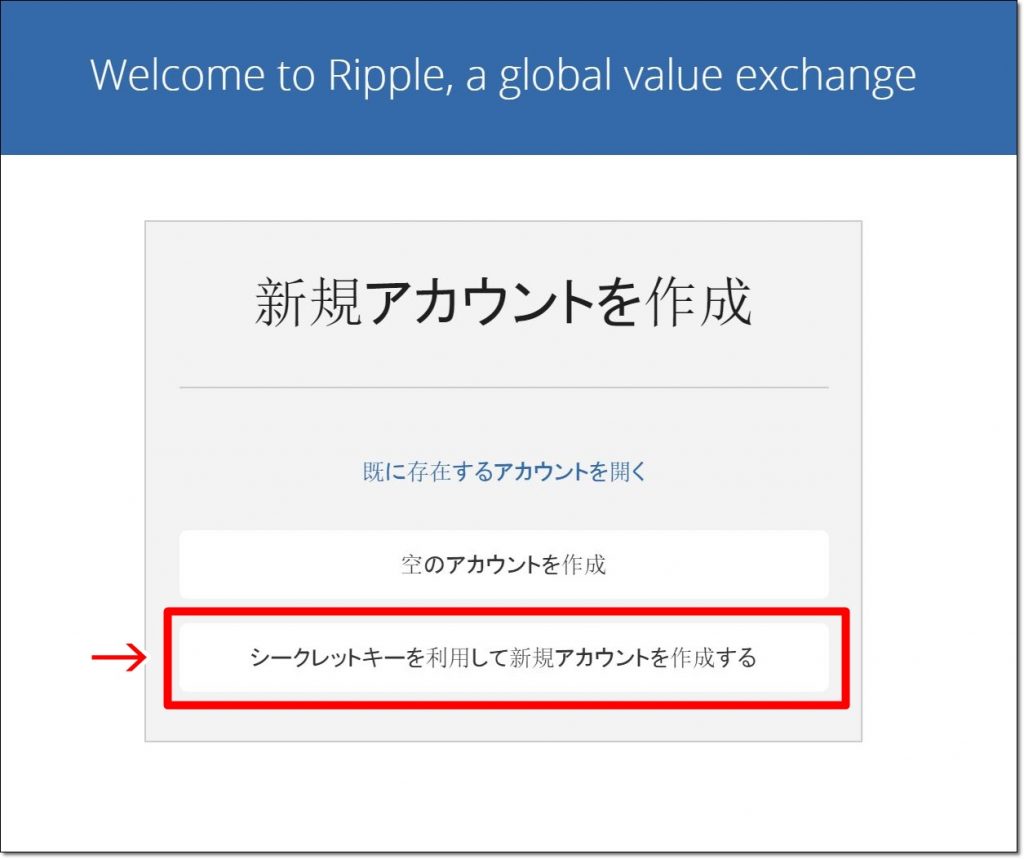
あとはシークレット・キーを入力と書かれた①の欄にシークレットキー(秘密鍵のアドレス)を入力してください。
そして新規アカウント作成を押せば、アカウント作成完了です。

ちなみにリップルのペーパーウォレットで言うとシークレットキーは「Secret Keyと書かれた」右側のアドレスにあたります。
右側の縦ラインで黒字にしてる部分です。
左側にある通常の入金用のアドレスは違いますので入力を間違えないように。
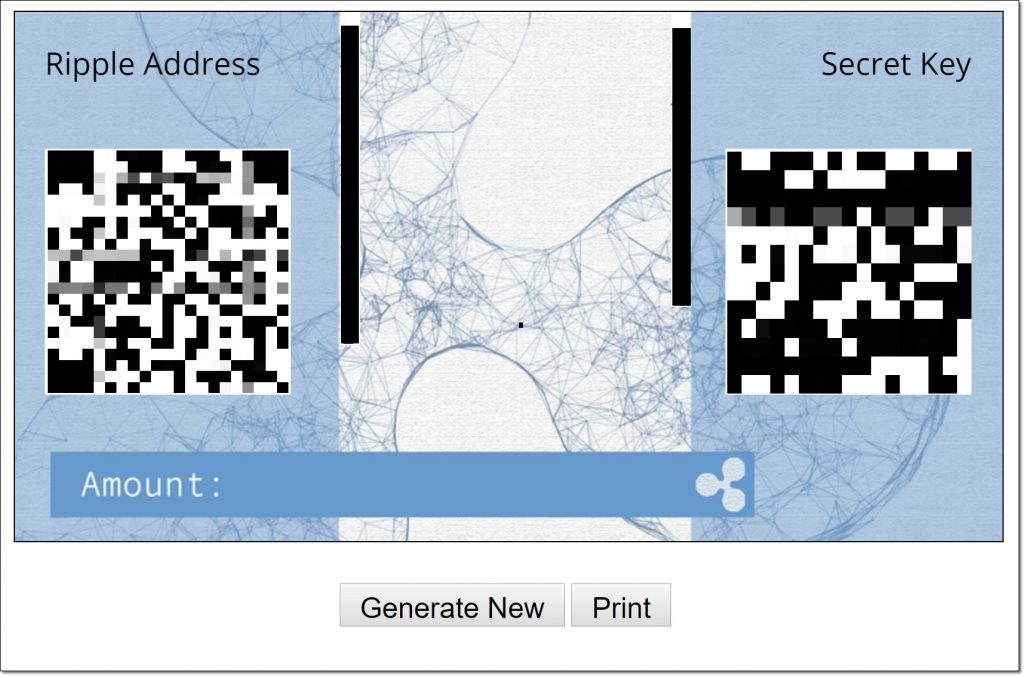
リップルデスクトップウォレットから他のリップルアドレスへ送金する方法
まずは既存のアカウントファイルを選択、
登録したパスワードを入力して「アカウント作成」をクリックしてください。

既に登録済みのアカウントが開きます。
ちなみにこの時にインターネットに接続してないとアカウントが反映されませんので、ネットに接続しておいてください。
次にデスクトップウォレット画面の「送金」をクリックします。
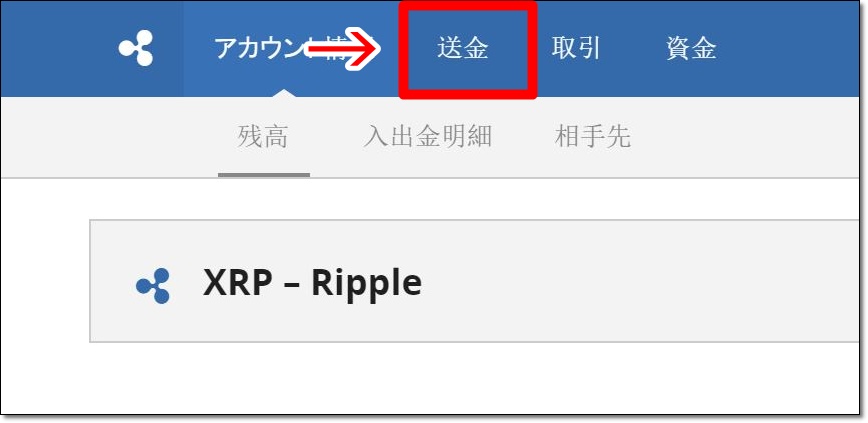
取引所のコインチェックを例にして説明しますね。
コインを受け取る画面でリップルを選択して、リップル入金用アドレスを表示させてください。
アドレス:
と書かれたところにアドレスが表示されますのでそちらをコピー。
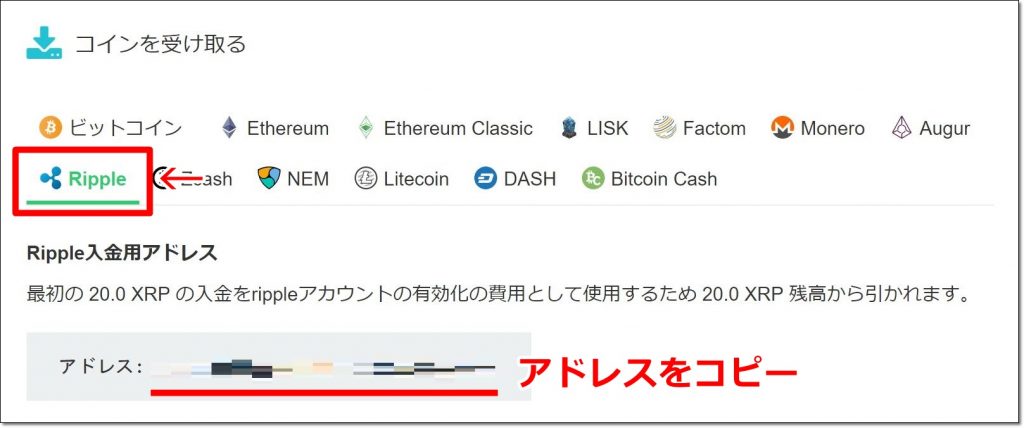
コピーしたアドレスを相手先の欄に貼り付け。
そして送る金額を入力し、「XRPを送金する」をクリックしてください。
その場合は、「Show destination tag」をクリックして宛先タグを入力してください。
ただコインチェックの場合、宛先タグがありませんので入力する必要はありません。
宛先タグを入力して送るケースの注意事項の説明は、2人の記事が詳しくて分かりやすいのでご参考に。
【寝ても覚めても仮想通貨 コイナー夢吉さん】
Ripple(XRP)の送金時に宛先タグを付けて送金する方法
【カシコク bukaさん】
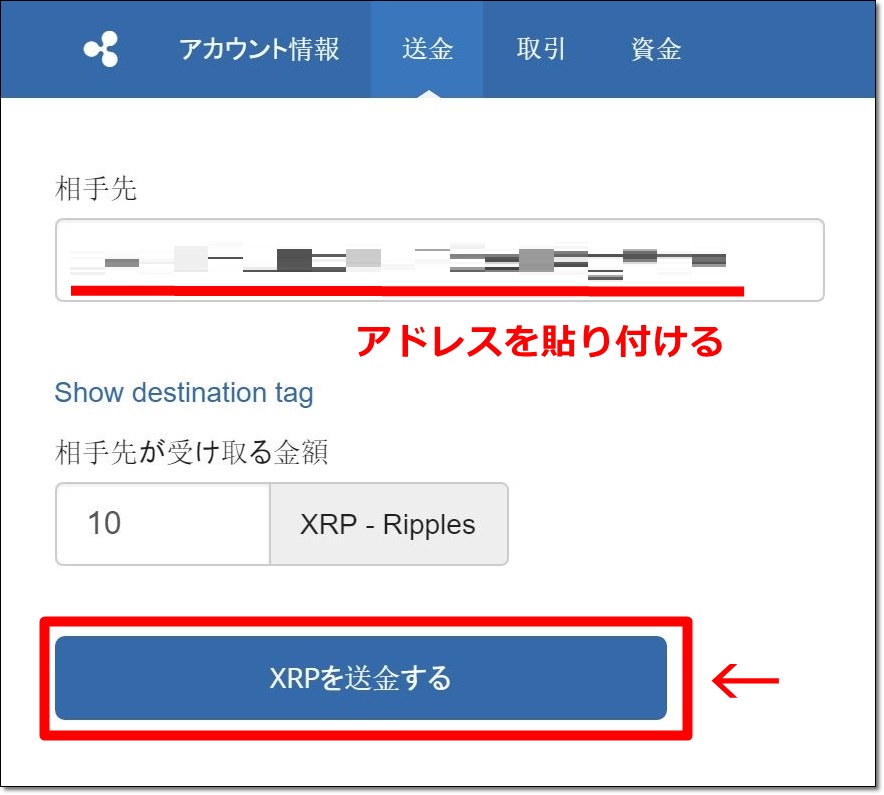
受取先のアドレスと送る金額の確認画面に移ります。
特に問題なければ「確認」をクリック。
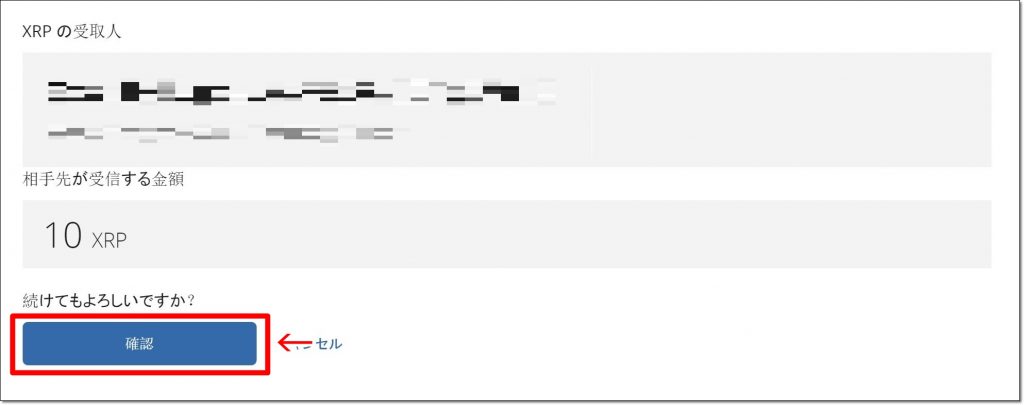
送金が開始されます。

「Transaction successful」と表示されたら無事送金成功。

以下、コインチェックの履歴画面ですが、送ったXRPが履歴に載って無事完了です。

まとめ
以上、リップル(XRP)のデスクトップウォレットの解説でした。
ポイントとしてはウォレットアカウントファイルとシークレットキーは大切に保管することです。
この2つを紛失もしくは盗難にあってしまうとデスクトップウォレットに入金したXRPが失われてしまうので。。
またデスクトップウォレットだけに大量にXRPを入れておくと、それもリスクなので。
他にもハードウォレットやペーパーウォレットにもXRPを入れてリスクを分散しておくことをお勧めします。
万が一、一つウォレットがダメになった時にも他に分けて入れば痛みが分散できますので。
ハードウォレットのLedger Nano S とペーパーウォレットの作り方はこちらで紹介してます。


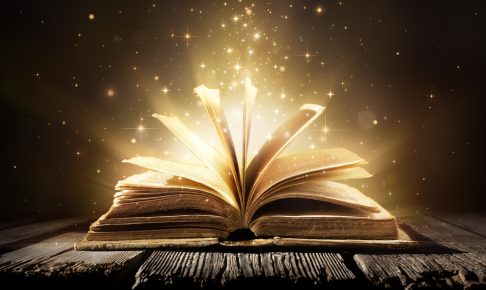









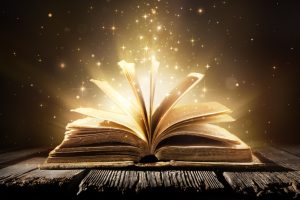






とても分かりやすい解説ありがたいです。このような記事を書いていただいてありがとうございます。
そこで、ぶしつけな要望で恐縮なのですが、ペーパーウォレットからデスクトップウォレットへの出金の仕方、
また、デスクトップウォレットから取引所への資産の移行の仕方などの記事も書いていただけると助かるのですが。。。
なにぶん初心者なものなので、右も左も分からない状態ですので、そこら辺を詳しく解説していただけると幸いです。
どうぞよろしくお願いいたします。
読んでいただきありがとうございます!既存のシークレットキーからデスクトップウォレットへの移し方(ペーパーウォレット→デスクトップウォレット含む)、他の取引所へのXRPの移行の仕方を追記しました。こちら参考にしてみてください。
はじめまして。記事拝見させて頂きました。
質問なのですが、こちらのデスクトップウォレットのバックアップ方法はありますでしょうか?
シークレットキーさえあればPCが壊れた場合でも別のPCで復帰できるのでしょうか?
わかばさん、はじめまして。実際に試しましたが既に作成したアカウントのファイルとパスワードがあれば、他のPCでripple-client-desktopをダウンロード⇒既に存在するアカウントを開く⇒ファイルの選択&パスワード入力 こちらを行えば別PCで開けます。またシークレットキーがあれば他のgatehubウォレットなどにもインポートできるので、アカウントファイル、パスワード、シークレットキーを大切に保管してください(これがバックアップになります)。よろしくお願いします。
わかりやすい解説ありがとうございます。
デスクトップウォレットから他のウォレットへ送金する場合、どのくらい手数料かかりますか?
ありがとうございます。手数料は微々たるものです。私が送信したときのトランザクションコストは0.000012XRPでした。
こんにちは。
いつも有益な情報をありがとうございます。
toast walletについても質問させていただきましたが、こちらもご教授いただければ幸いです。
そもそも、mac用はあるのでしょうか。
(リンク先に飛んでも、win32としかないので)
あと、こちらも電源をオフにしておけば、
コールドウォレットと同じと考えていいでしょうか。
素人な質問で申し訳ありません。
これから勉強していきたいと思います。
よろしくお願いいたします。
こんにちは。mac使ってなくて試せてないので、ぜひ試していただき使えるかどうか情報を頂けると嬉しいです。ちなみにwin32と書かれてますがWindows64bitのパソコンでも問題なく使えてます。こちらもスマホアプリと同様にコールドウォレットと同じと考えない方が良いかと。よろしくお願いします。
勇者コインさま
こちらも返信ありがとうございます。
macで試してみます。
また報告させていただきます。
お世話になります。
デスクトップウォレットの作り方、とてもわかりやすく解説頂きありがとうございます。
質問になるのですが、RippleClientにてウォレットを作成し、入金までは成功しております(小額の30XRP程)。次に相手先アドレスと宛先タグを入力し、送金をしようと試みたのですが、「Scanning accepted currencies」となり、XRPを送金するというボタンを押すことができず送金できずにおります。
この症状について、お分かりになることがございましたら、是非ご教示頂けますと幸いです。
宜しくお願い致します。
度々のご連絡で恐縮です。
上記、解決致しました。
バージョンの違いで、不具合が発生していた模様です。
共有事項として、以下に記載させて頂きます。
*お困りの方がいらした場合は、ダウンロードバージョンの違いにご注意頂ければ幸いです。
不具合の無かったバージョン: 1.0.11-117-g4e11ffb
不具合が発生したバージョン: 1.0.11-109-g34ca0f7
自己解決致しましたが、これからの記事も楽しみにしております。
新人リップラーさん、貴重な情報共有ありがとうございます!
Mr.exchangeの、ripple walletに、XRPがあるのですが、会社へ問い合わせをしても、全く手順を正確に教えてもらえません。
Mr.exchangeのID.パスワードもありますが、シークレットキーがあるので、ゲートハブでインポートしました。
たしかに残高は確認出来ますが、送信はどこへも出来ません。
移動が出来ないということは、出せない訳なのですが、考えられる解決方法があれば教えて下さい。
宜しくお願い致します。
ちょっと状況が分からないのですが、残高は20XRP以上ありますか。ウォレットをアクティブにしておくのに残高が20XRP以上必要ですので全額は送金できません。