こんにちは!@勇者コインです。
ビットフライヤーで運用開始したLisk(リスク)。
でもコインチェックのようにずっと取引所に置いておくのも、どうなるか分からないですし怖いですよね。
ということで、取引所からウォレットに移したいときの参考に。
リスクのウォレットの作成方法や、使い方をまとめました。
リスクの新しいウォレットLiskHubの登録方法や使い方をこちらでまとめました。
まだLiskHubはβ版ですが今後Liskの主流ウォレットになってくるので、そちらをダウンロードしたい場合は参考にされてください
Liskのウォレットのおすすめ「lisk nano wallet」
リスクのウォレットはいくつかありますが、中でもおすすめなのはデスクトップウォレットの「Lisk nano wallet」です。
デスクトップウォレットはPCにウォレットをダウンロードして取引するタイプ。
他にもスマホアプリの「Lisk wallet by Freewallet」や「Lisk Wallet Sponsored by GDT」がありますが、「Lisk nano wallet」は公式が出してるウォレットなので信頼できます。
もちろんアプリと併用しても良いですが、メインで使うには公式から出てるLisk nano walletがおすすめ。
あと後ほど書きますが、公式のLisk nano walletからVOTING(投票)が行えるので、ウォレット内のLSKを増やすことができます。
(アプリならLisk Wallet Sponsored by GDTが見やすいしVOTINGもできるのでアプリだったらLisk wallet by Freewalletよりかはこっちの方が良い)
またLisk nano walletは画面も見やすくて使いやすいというおまけ付き。
ということでリスクの一押しウォレット、Lisk nano walletの作成方法を記していきます。
lisk nano walletの作り方
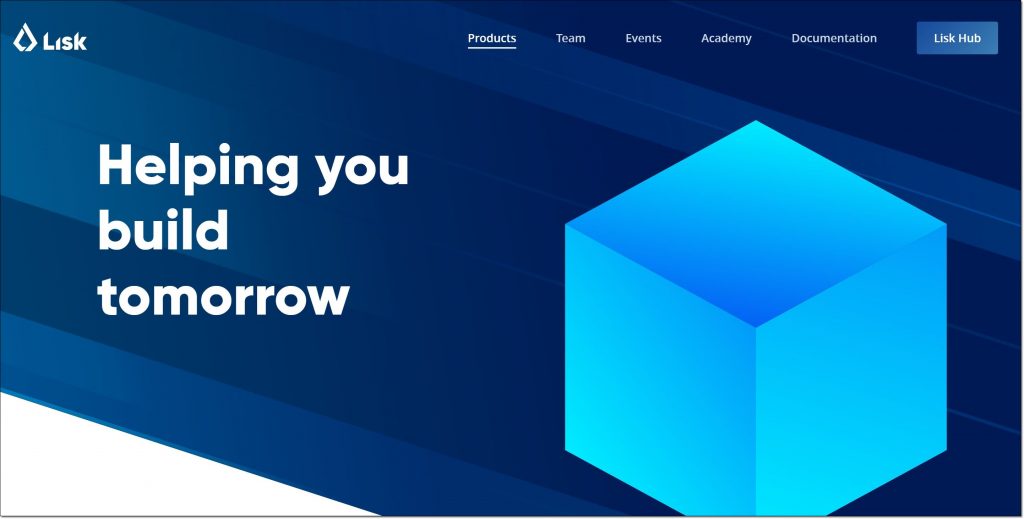
まずは公式サイトのウォレットのダウンロードページへ。
ページの下の方にLisk Nanoと書かれてるところがあるかと思います。
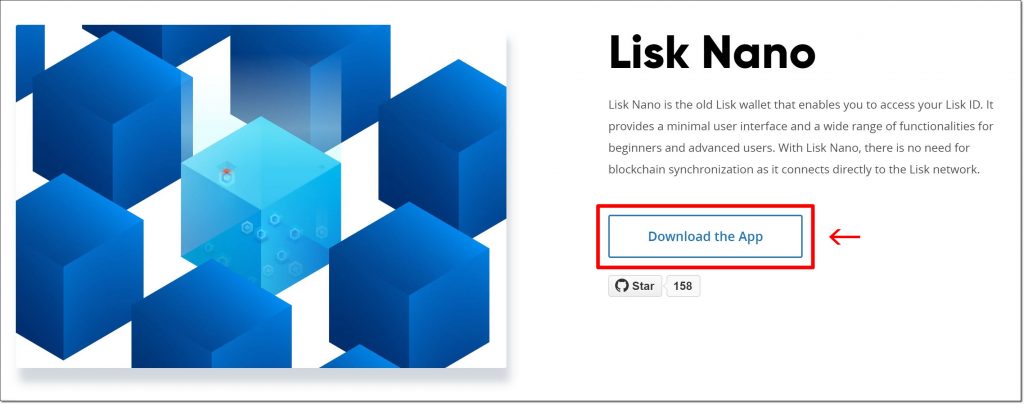
あなたのお使いのOSに合わせて、クリックしてください。Windowsならwin、macならmacです。
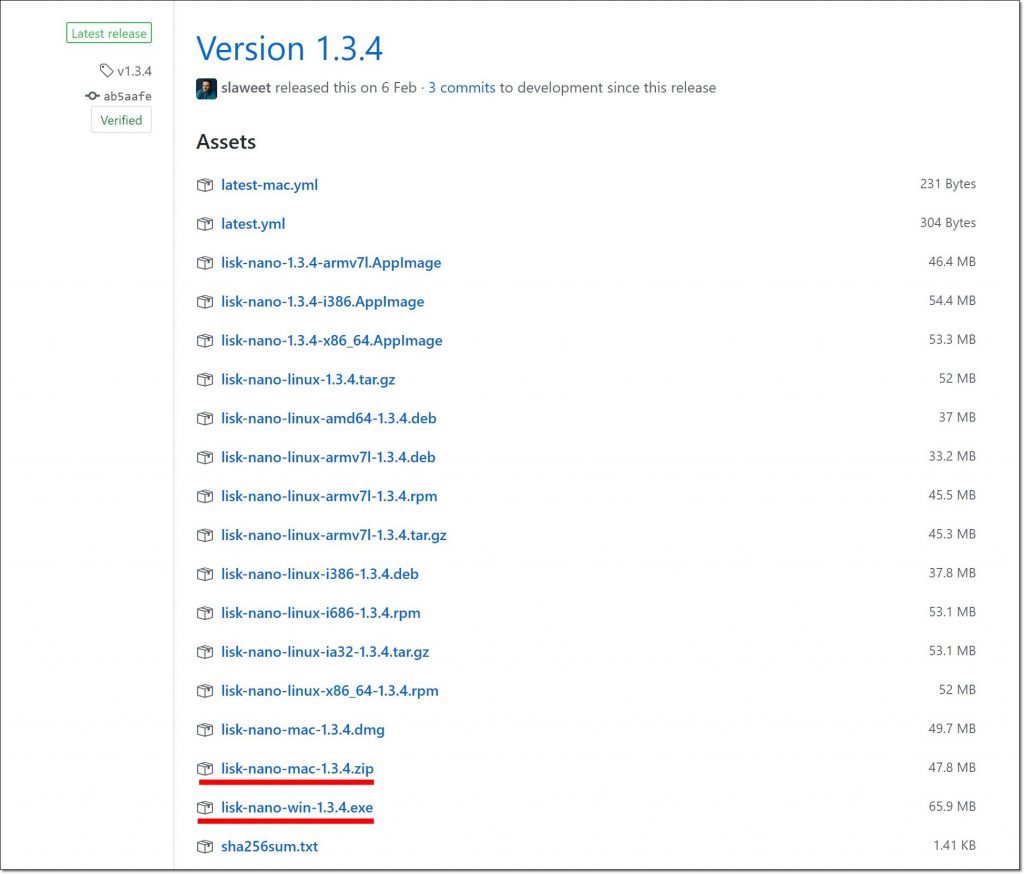
ダウンロードが開始されます。
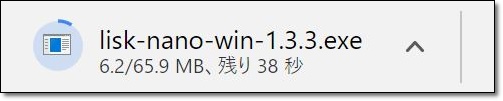
ダウンロードが完了したらダウンロードした「lisk-nano~exe」をクリック。
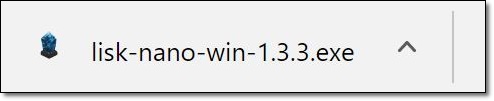
Lisk nano walletが表示されます。
「NEW ACCOUNT」をクリック。
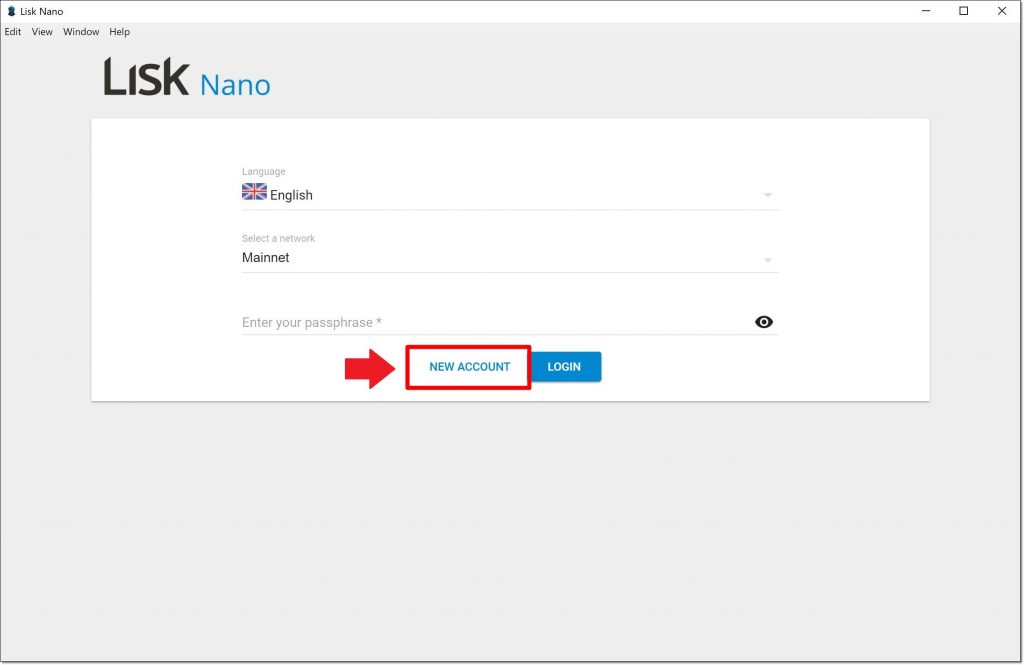
更に「NEXT」をクリック。
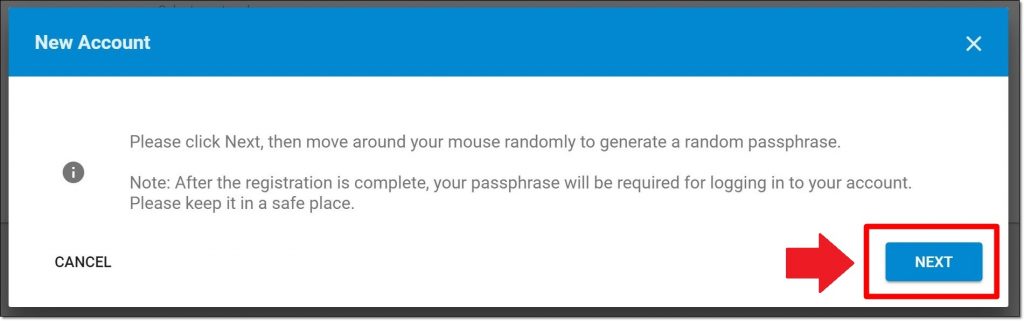
マウスをカチャカチャ横に動かすことで、ランダムのパスフレーズを作成してくれます。
青いラインが一番右端までいったら作成完了です。
その際には「NEXT」が押せるようになるので、「NEXT」をクリック。
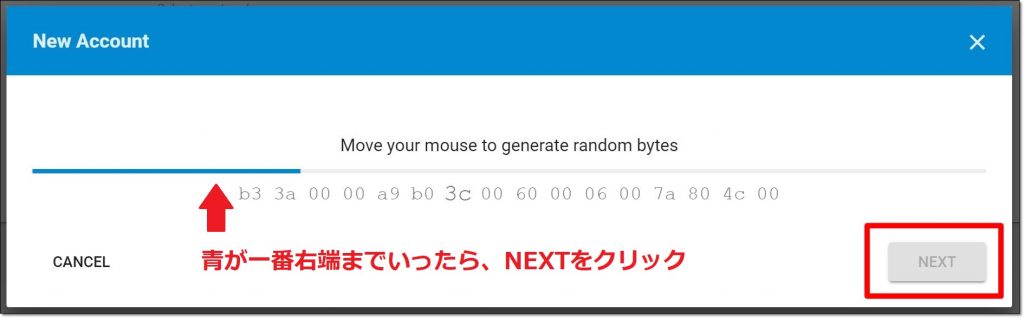
実際のパスフレーズは非表示にしてますが、
Save your passphrase in a safe plece
と書かれた下に12の単語のパスフレーズが表示されてます。

12単語のパスフレーズは非常に重要です。
パスフレーズが盗まれてしまうと誰でもリスクのウォレットに入れてしまうので厳重に保管するように。
それにリスクのウォレットはこのパスフレーズをログインするときに毎回入力する必要があります。
なので紙に書いて保管するのも良いですが、別のUSBなどにテキストに入力したのを保管して、コピペして開けるようにすることを推奨します。
Lisk nano walletを使う大事なキーになりますので無くさないよう気を付けてください。
パスフレーズを保管できたら「YES! IT’S SAFE」をクリック。

パスフレーズの確認画面に移ります。
12個の単語の中で何も書かれてない箇所があります。
その単語を Enter the missing word に入力をして、「LOGIN」をクリック。
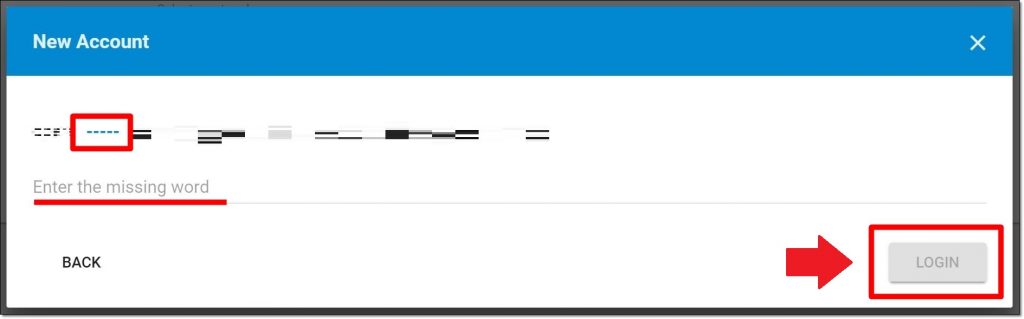
これでリスクのウォレット作成完了です。
ビットフライヤーからlisk nano walletへの入金方法
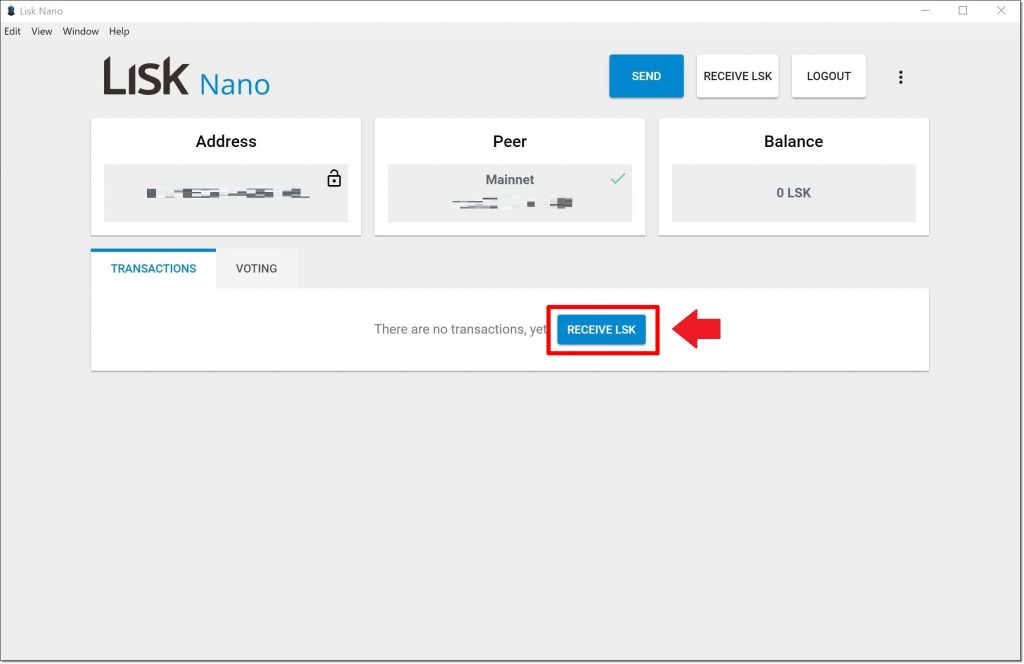
次にリスクのウォレットへ入金する方法を解説します。
ビットフライヤーが運営開始されたので、ビットフライヤーからの送り方を紹介したいと思います。
まずは「RECEIVE LISK」をクリックしてください。
リスクウォレットの入金アドレスとQRコードが表示されます。
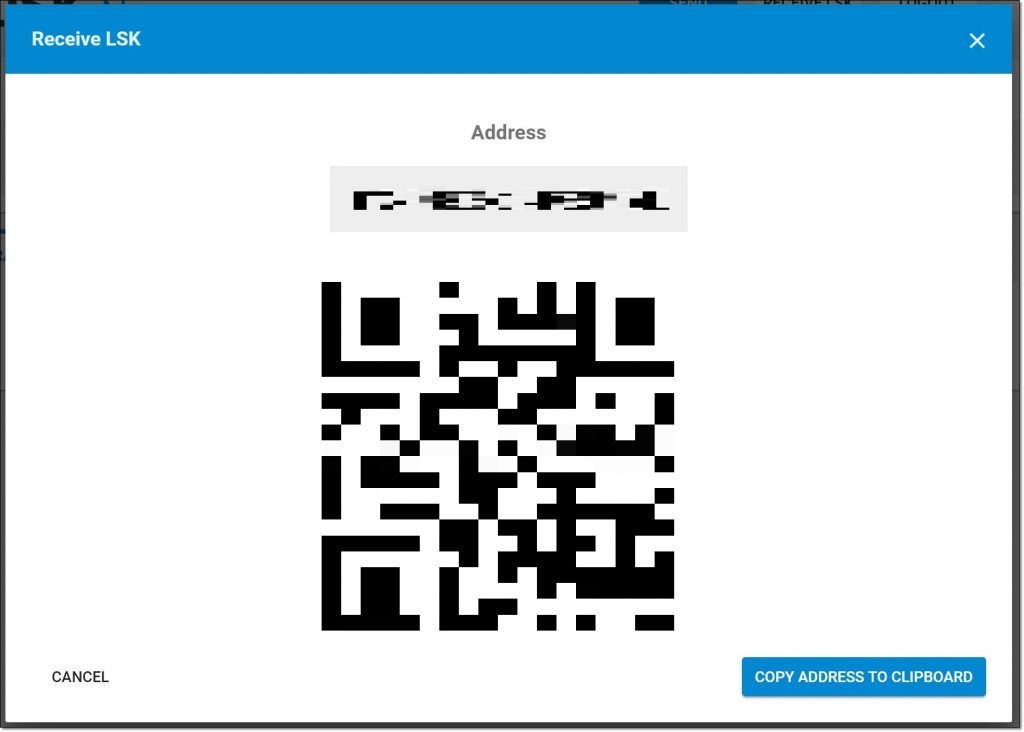
右下の「COPY ADDRESS TO CLIPBOARD」をクリックするとアドレスがコピーされます。
これをビットフライヤー側のアドレスに貼り付けます。
ビットフライヤーの入出金画面を開いて。
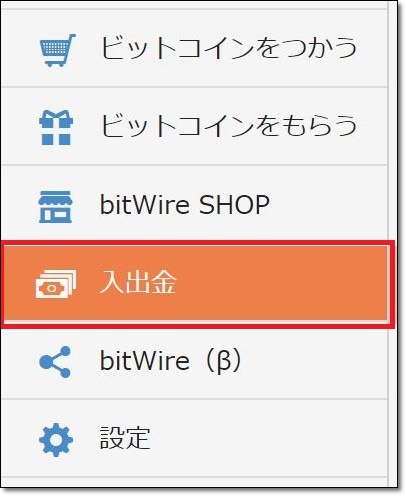
「LSKご送付」を開いてLSKの送金画面を表示させます。

あとは以下の画面のように
- ラベル → 分かりやすいウォレットの名前をつける
- リスクアドレス → 先ほどコピーしたアドレスを貼り付ける
そして、「追加する」を押します。
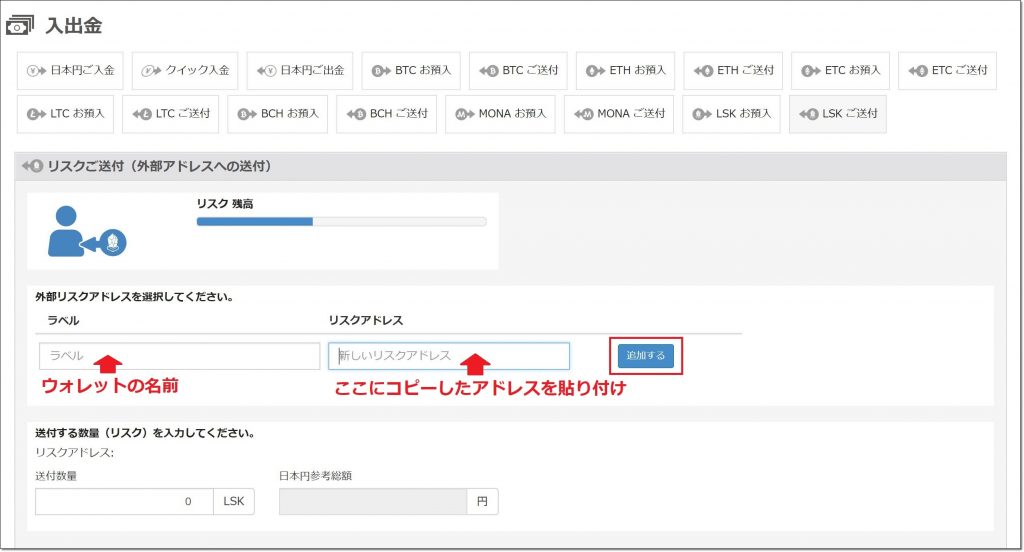
二段階認証を設定してたら6桁のコードを入力し、「確認」。
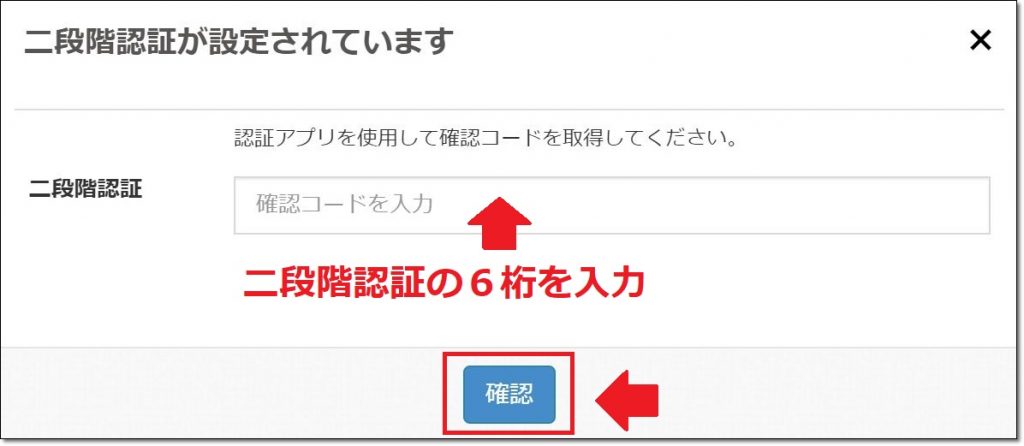
あとは作ったラベルをチェック、
送りたいLSKの額を入力して赤いボタンの「リスクを外部アドレスに送付する」をクリック。
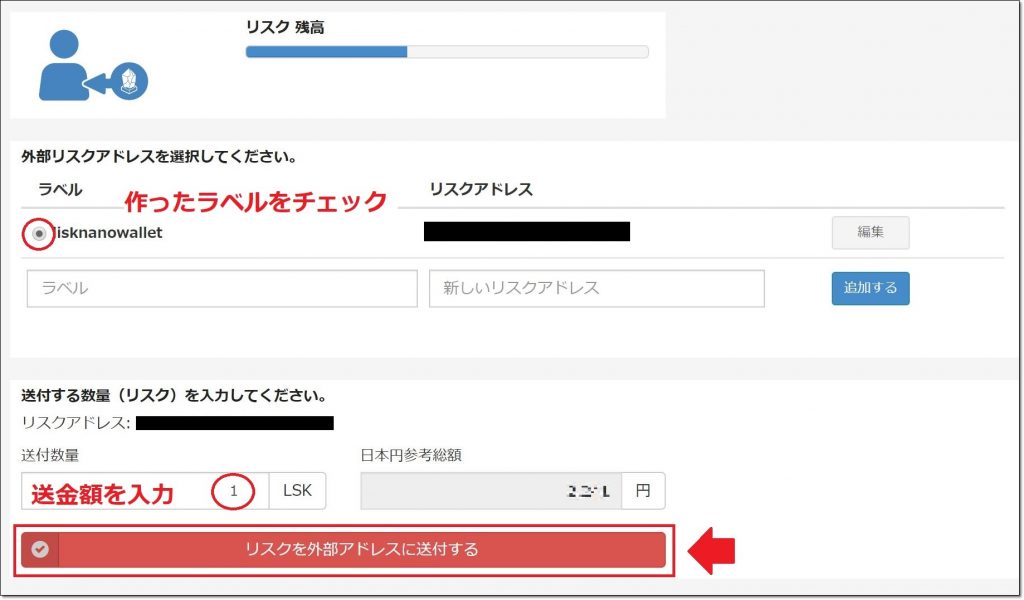
送金時も、二段階認証の設定をしてたら二段階認証の6桁を入力して、「送付を確定する」を押します。
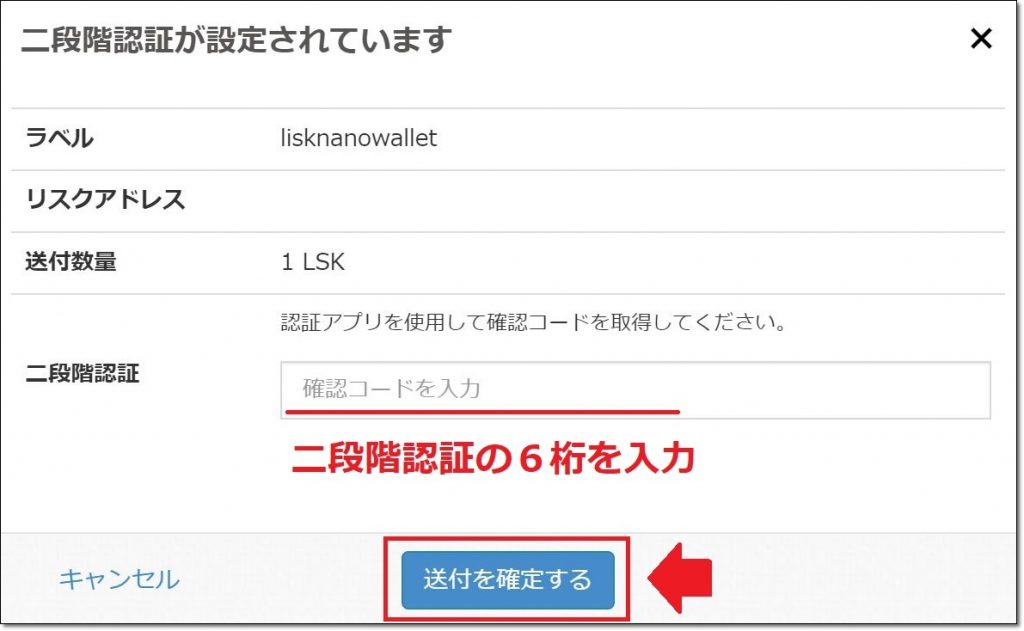
Lisk nano walletに送金履歴が確認できたら無事着金です。

どんなウォレットでも共通して言えるのが、いきなり大金をぶっこまないこと。
1LSKなどまずは少額送ってみてウォレットに届くのかをチェックしてから送付するようにしましょう。
リスクウォレット(lisk nano wallet)から送金する方法
次に送金方法について。
送金の前に、入金をしたらLisk nano walletに以下のような青い画面が表示されます。
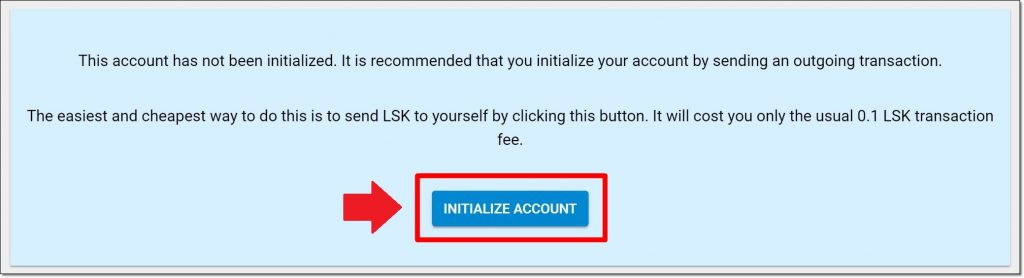
1LSKを自分のウォレットに送ってアカウントの初期化が必要と書かれてますので、その通りに行います。
「initialize accout」のボタンをクリック。
アドレスと送金額の1LSKは自動で入力されてるので、そのまま「SEND」を押しましょう。
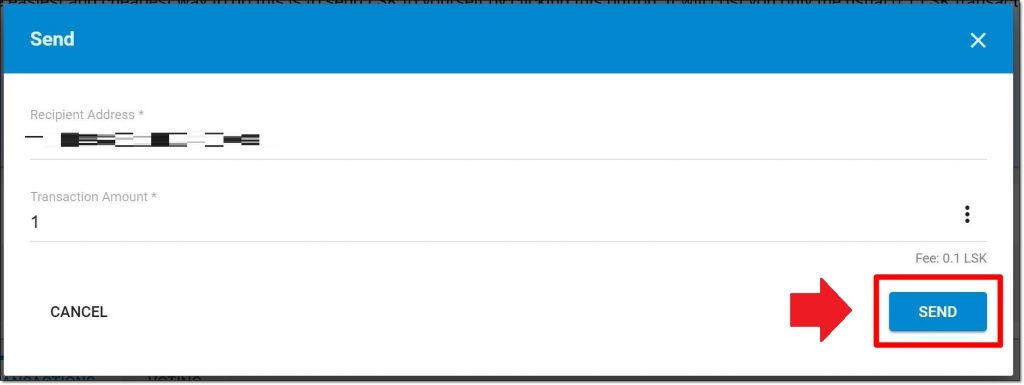
無事、送金できたら緑色のSuccessの画面が表示。
これでアカウントの初期化はOK。(初期化といっても入金したLSKが無くなるわけではないのでご安心を)
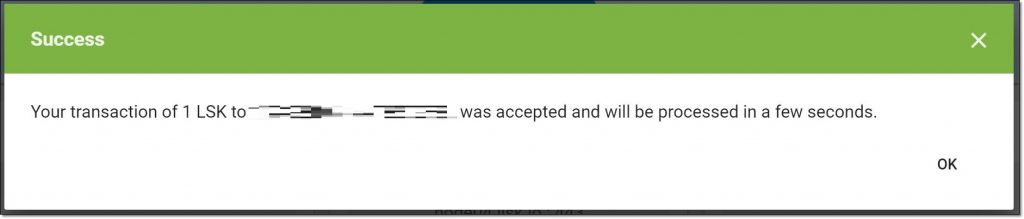
送金のやり方は簡単で、画面右上の青いボタン「SEND」を押します。
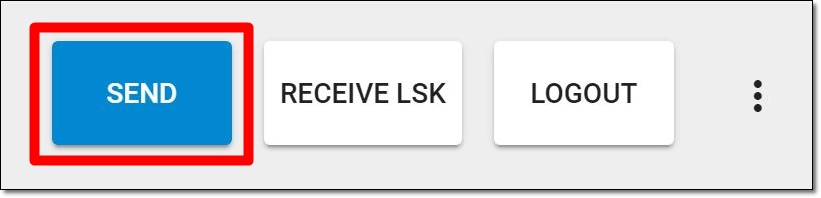
- Recipient Address に入金先のアドレスを入力
- Transaction Amount に送りたいLSKの額を入力
- 入力が完了したら「SEND」をクリック。
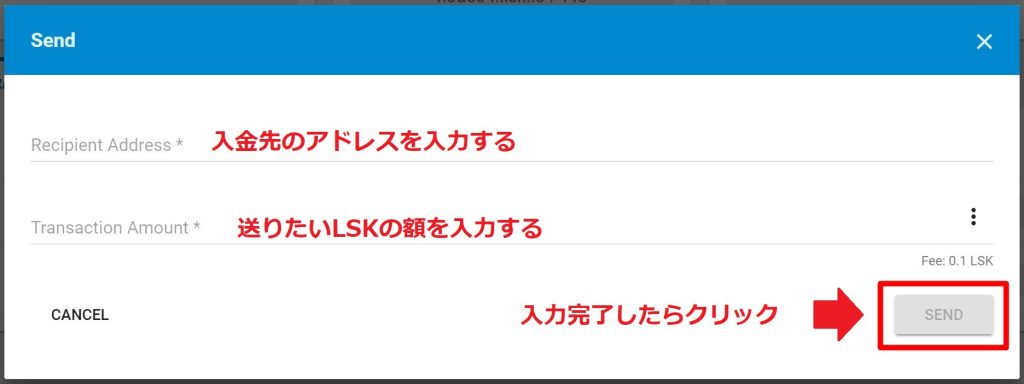

入出金 → LSKお預入れ → お客様用リスクアドレスの入金アドレスをコピーしてRecipient Addressに貼り付けましょう。
無事、送金できたら緑色のSuccess画面が表示されます。
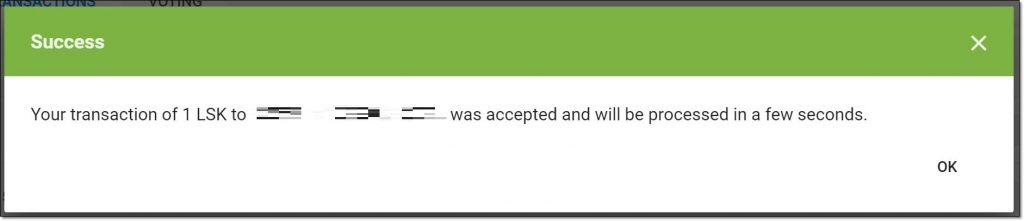
これで送金完了です。
ビットフライヤーで取引をしたい場合は余裕をもって送金するようにしましょう。
リスクウォレットの送金手数料
リスクを送金する際の手数料は0.1LSKです。
lisk nano walletのセキュリティ強化設定方法(でも注意してね)
Lisk nano walletのセキュリティを強化する方法がありまして、
それが第二のパスフレーズを設定する方法です。
ただ第二のパスフレーズを設定するには5LSK払う必要があります。
2018年2月の時点で1LSK2,000円以上なので円にすると1万以上。
10,000円はちょっと…第二のパスフレーズなくても大丈夫!という人は設定せずに、通常のパスフレーズを厳重に保管しましょう。
第二パスフレーズの設定方法をお伝えすると、
リスクウォレットの画面右上の赤い枠で囲った部分をクリックしてください。
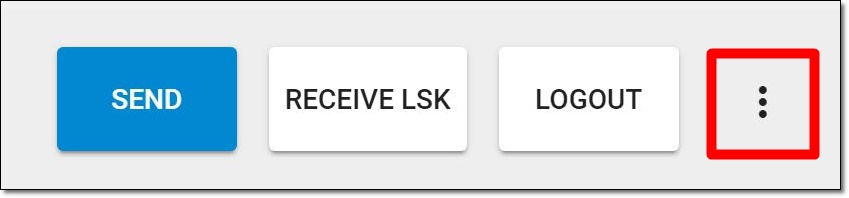
次に「Redister second passphrase」をクリック。
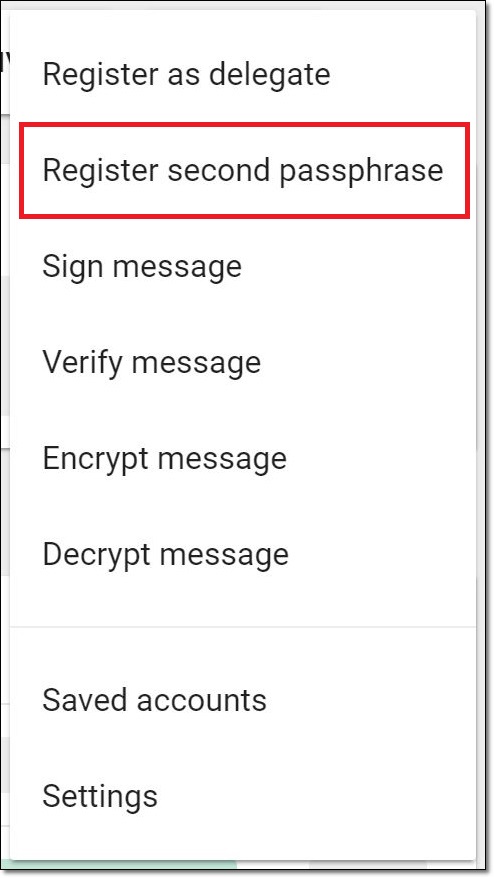
「NEXT」を押して第2パスフレーズの設定を行います。
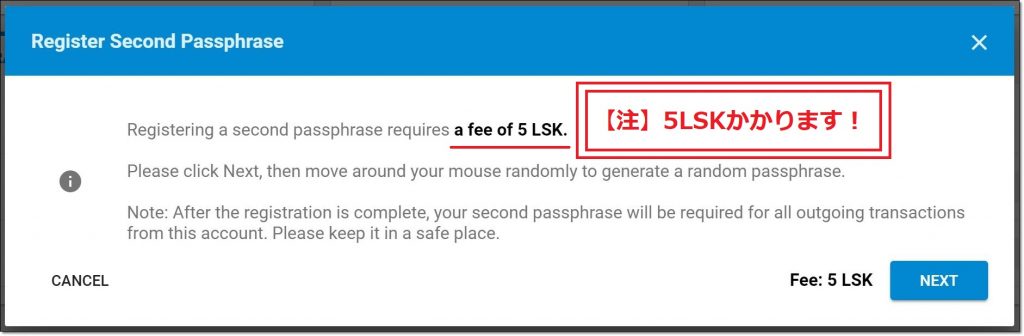
最初に登録したパスフレーズと同様に、マウスを横にカチャカチャ動かすと青いラインが右に移動します。
全て移動し終わったら「NEXT」を押すと12桁の第二パスフレーズが作成できます。
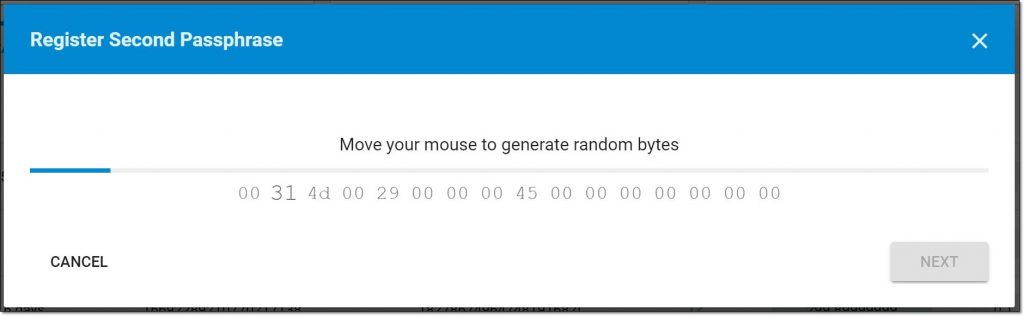

どちらか紛失したときに開けなくなる方がリスクだな!と思ったので(リスクだけに)。最初、私は登録してませんでした。
ただLSKの枚数を増やしたことで、パスフレーズひとつだとセキュリティが心配になり第二パスフレーズ発行しました!
第二パスはログイン時には必要なし。送金やvoteをするときに必要になります。
Liskには保有数に応じて枚数を増やすVOTEという仕組みがある
既にLiskを買った時点でご存知かもしれませんが、LiskにはVOTEという仕組みを使って、リスク(LSK)の枚数を増やす方法があります。
この記事を書いてる時点では月に0.9%のリターン。例えば1,000LSK持っていたら約9LSKが入る仕組みです。
※保有数に応じたリターンなので、ウォレットに入れてるLSKが少ないとリターンが少ない
詳しくはこちらのVOTEに関する記事に書いてますので参考に。
まとめ
Lisk(リスク)のウォレットを作るならおすすめは「Lisk nano wallet」
そして送金方法や、入金方法をまとめました。
Lisk nano walletを取り扱う上で注意事項としては、最初に設定したパスフレーズを絶対に忘れない(紛失しない)ように保管するように。
もしパスフレーズが分からなくなると、ウォレットを開くことができなくなります。
パスフレーズの管理だけ気を付ければ、画面も分かりやすくて使い勝手が良いので重宝するウォレットです。











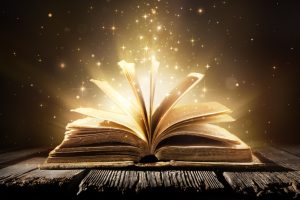






こんにちはリスクナノウォレットの作成方法とても分かりやすかったです。
私の場合イニシャライズアカウントの表示までは出るのですが、自分のアドレスへ1リスク設定してSENDを押してもエラー Invalid transaction timestamp.Timestamp is in the future. が表示されその先へ進めません。
ビットフライヤーからリスクの送付は出来でおり既にウォレットに500LISK入ってます。
今現在はビットフライヤーへも同様のエラーが出ており戻せない状態です。
こんにちはロンさん。ウォレットをインストールしたPCの時刻を現在の時刻に調整したら直ってる人がいましたので、そちら確認してみてください。よろしくお願いします。
勇者コインさん、こんにちは
時計設定time.windows.comと自動同期させたところイニシャライズうまく行きました。
今回、暗号通貨を外部ウォレットへ移動させた事も初めてで分からないことだらけで勇者コインさんのアドバイス非常に感謝です。
今度はVOTEにも挑戦してみます。
ありがとうございました。
拝見させて頂きました
とても丁寧に説明されてて、分り易かったです
第二パスですが、ログイン時には必要ありません
送金時やVOTEでLiskを消費するなどする時に必要になります
Lisk nanoの話しでは無いですが、知り合いがウォレットに進入された際2段階認証で不正送金は
されなかったのですが、第二パスを勝手に設定されてしまいウォレット内のコインが動かせなくなった
と聞きました。色んな事を想定して出来る事はしておこうと思う話しでしたので参考までに~
第二パスそうでしたか!みらいさん、ご指摘ありがとうございます!そうですねセキュリティはできる限り強化しておくの大事ですね。事例の共有ありがとうございました!
拝見させていただきました。
わたしも、VOTEがやってみたくてウォレットをインストールしようと公式サイトに行きましたが、ダウンロードの場所が分かりません。
公式サイトに入ってから、どこかクリックしてダウンロード画面に行くのでしょうか?
もしくは、勇者コインさんの解説時からサイトのレイアウトか内容が変わったのでしょうか?
教えていただけると幸いです。
liskのホームページが変わって場所も変わってますね。改めて新しいホームページ版で作成しましたので記事をご確認頂けますでしょうか?宜しくお願いします。
勇者コイン様
ご回答ありがとうございました。
しかし、わたくし未だ登録できておりません。
毎日、数時間悪戦苦闘しておりましたが限界です。
何度もご質問をしてしまうのは、ご迷惑だとは承知しておりますがご勘弁ください。
新しいホームページ版の記事というのは、どちらにあるのでしょうか?
よろしくお願いします。
同じ記事を新しいホームページ版に変更してますよ。この記事(https://brave-coin.com/lisk-nano-wallet/)です。もしかしたら前のキャッシュが残ってて以前の画面が表示されてるのかもしれないので、一度「キャッシュ 削除」と検索して調べてみてください。削除方法が表示されます。PCのキャッシュを消えて初期化したら見れるかと思います。もしくはここのダウンロードページ(https://github.com/LiskHQ/lisk-nano/releases/tag/v1.3.4)からWindowsならlisk-nano-win-1.3.4.exeを。macならlisk-nano-mac-1.3.4.zipをダウンロードしてください。これがlisk nanoです。宜しくお願いします。
久々にLISK nanoにログインすると
このアカウントは初期化されていません。 発信トランザクションを送信してアカウントを初期化することをお勧めします。
これを行う最も簡単で安価な方法は、このボタンをクリックして自分自身にLSKを送信することです。 それはあなたに通常0.1LSKの取引手数料をかかります。
と出ていたのですが、これ分かりますか・・・?
そのページには「initialize accout」のボタン表示されてますか?記事内の「リスクウォレット(lisk nano wallet)から送金する方法」に記載してるアカウントの初期化のことであれば、最初に行う必要あるのでそのまま実施されるとよいですよ。
拝見させて頂きました。
大変解りやすかって、デスクトップにアイコンまでは出来ました。
ビットフライヤーから送金して、入金を確認しようと、Lisk Nano
のアイコンをクリックしました。
するとログイン画面になり、ログインすると、New Accountの画面になり、
フレーズが出てきたのでそれを控え、ログインすると
Balanceは0Liskとなっていたため、何度も同じ作業を繰り返してしまいました。
結局フレーズを3通り控える結果になってしまいました。
それで、これではいけないと思い、最初のパスフレーズを入力してログインを、
試みようとしました。
しかし、アイコンをクリックしてEnter your passphraseに一番最初の
12単語を入力すれども、LOGINのボタンがグレーでタップできません。
Enter your passphraseに何を入力すれば、良いか分かりません。
またこの方法で、入金状況の確認はできるのでしょうか?
お忙しいところ、お手数ですが助けてください。
何卒、宜しくお願いします。
ちょっと遭遇したことない状況なので何とも言えないのですが、もしうまくlisk nanoを作れないのならlisk hubをダウンロードしてみてください。公式ページ(https://lisk.io/)にアクセスして右上のlisk hubのボタンを押してlisk hubをダウンロード。ダウンロードしたら画面上にあるsign inを押すと12個のパスフレーズを入力する欄が出てくるので、そこに入金したアカウントのパスフレーズを入力したらログインできるはずです。よろしくお願いします。