こんにちは、勇者コインです!
ビットコインのハードフォークでビットコインダイヤモンドが付与されたBINANCE。
今後のフォークでも他のコインが付与される可能性も無きにしも非ず。今のうちに口座を開設しておきたいですよね。
今回は仮想通貨取引所のBinance(バイナンス)の口座開設するまでの、実際の登録の流れを画像付きで詳しく解説していきます。
また口座の登録後にどうやって入金したらいいのかも解説していきますね。
Binance(バイナンス)の口座開設・登録手順
まずはホームページにアクセスしてください。
取引所のホームページを開くと以下の画面に移ります。
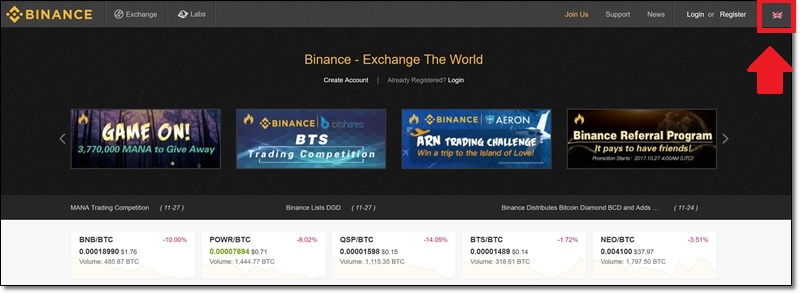
まずは画面右上にあるイギリスの国旗をクリックしてください。
国旗をクリックすると、言語の選択画面が表示されます。
そこで日本語をクリック。
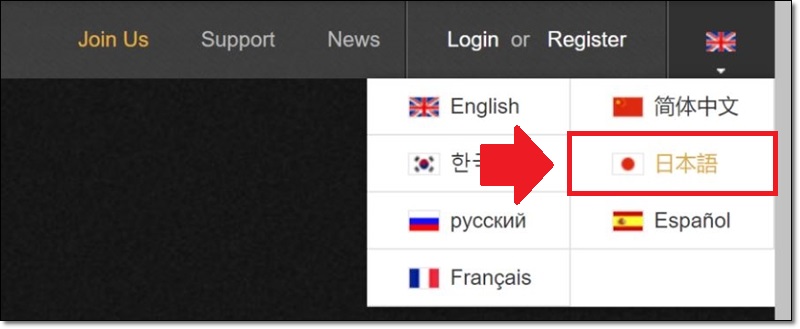
これでBINANCEの口座開設が日本語表記で分かりやすくなります。
次に画面右上の「登録」をクリック。

次に取引所アカウントの登録画面が表示されますので、
- メールアドレス
- パスワード
- パスワードを確認します(上と同じパスワード)
を入力し、Please slide to verifyと書かれた欄の左にある白いボタンを押しながら、右へスライドさせてください。
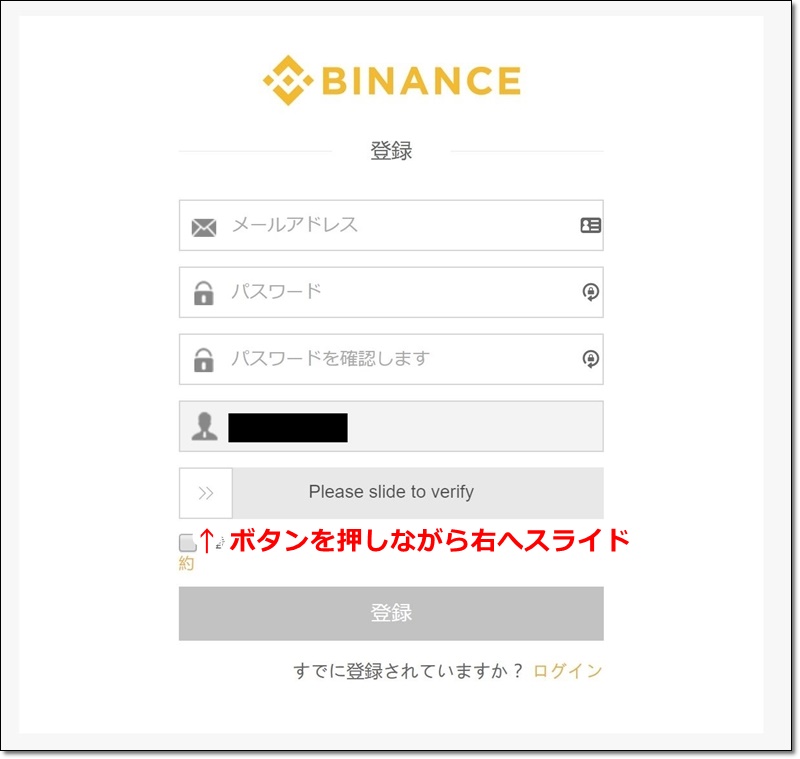
右にスライドさせるとアルファベットが表示されるので、アルファベットを空欄に記入し、
「Submit」を押します。
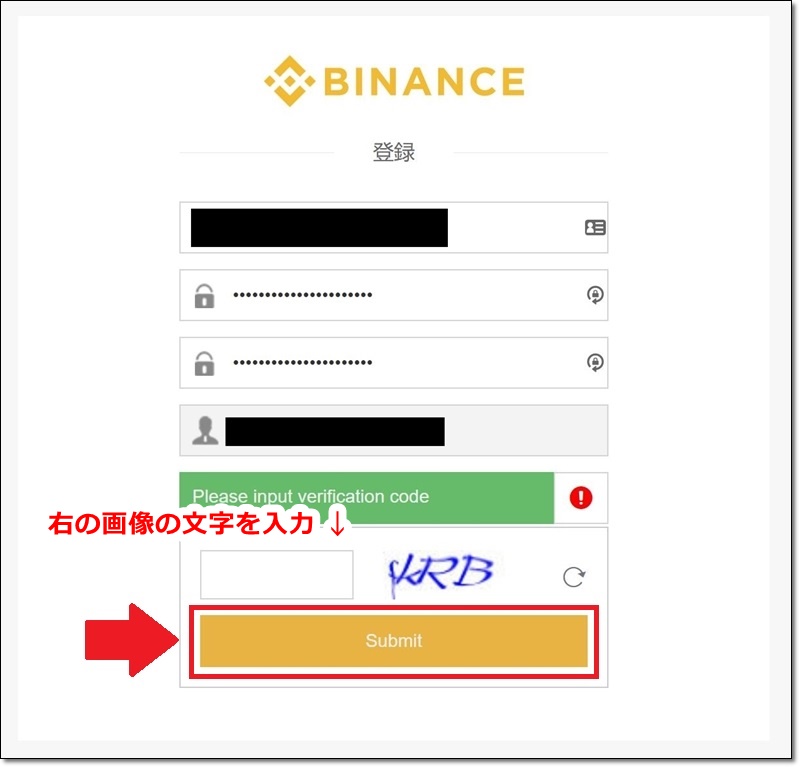
確認し、バイナンスの利用規約に同意しました。
と、書かれた横の☑ボックスにチェックを入れて「登録」。
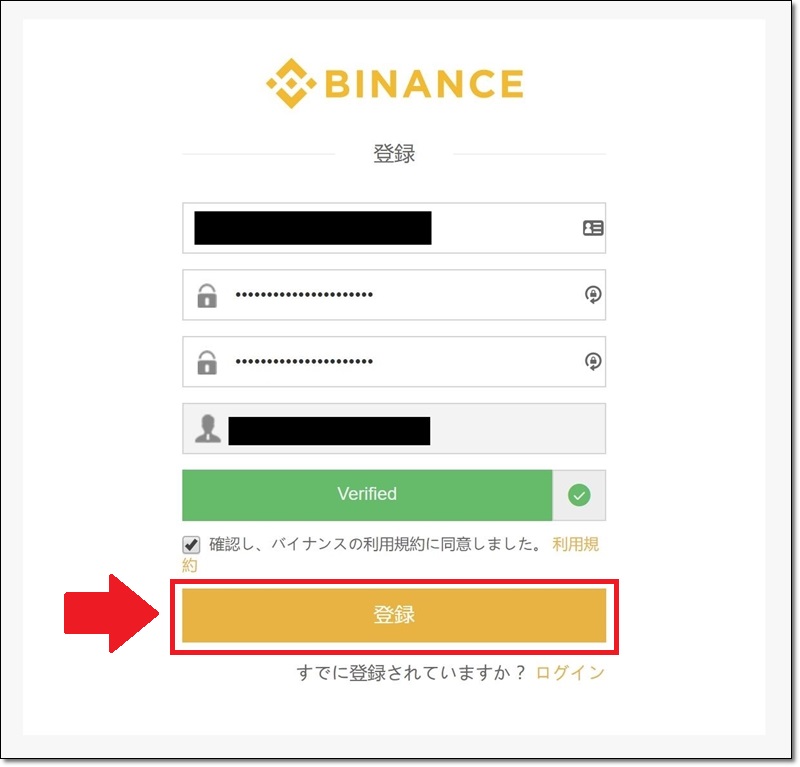
メール検証と書かれたページに移ります。

先ほど登録したメールアドレスにログインします。
メールにログインできたら
宛先がBinance。
メールタイトルが【Binance】Confirm your registration From ~と書かれたメールを開いてください。
↓ 以下のようなメールが届いてます。
もし見当たらなかったら迷惑メールもチェック。
メールを開いたら、英語で「Verify Email」と書かれたオレンジ色のボタンをクリックしましょう。
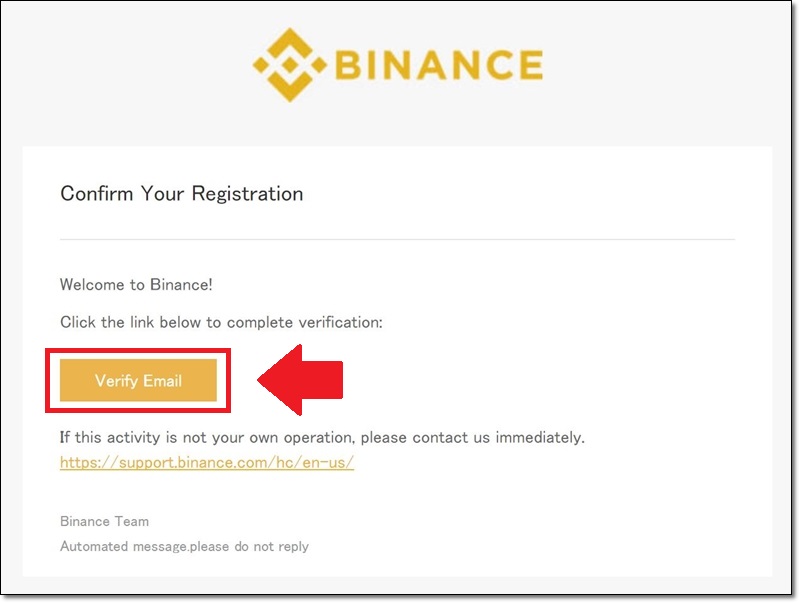
ボタンを押したら、
お客様のアカウントが有効になりました。ログインして取引を始めましょう。と画面表示。
隣にある「ログイン」のリンクをクリックします。
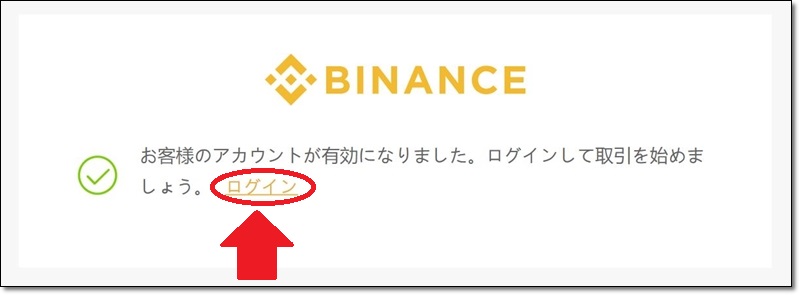
再度、バイナンスへのログイン画面が表示されますので、
- メールアドレス
- パスワード
- Please slide to verifyの横の白いボタンを押しながら右へスライド
- 最後に「ログイン」ボタンをクリック
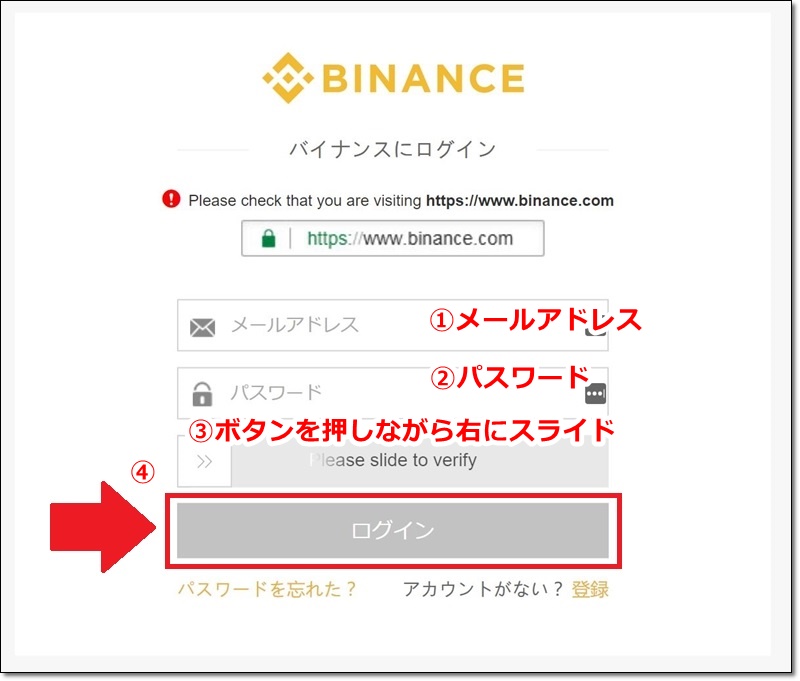
ここまでできると、Binance取引所の口座開設・登録は完了です。
あとはセキュリティの設定をしてハッキング被害に合うのを防いでいきましょう。
Binance(バイナンス)取引所の二段階認証を設定方法
二段階認証の設定は最初のログイン後、すぐに警告画面が表示されますのでそこで設定が行えます。
ちなみに二段階認証をしていないと仮想通貨が盗まれる可能性が一気に高まります。
実際にアカウントを乗っ取られた方はTwitterで二段階認証をしていなかったと明言してましたので、最低限二段階認証はしたほうが良いです。
では二段階認証の画面にGoogle検証と携帯検証の2つのボタンがあるので、
Google検証をクリックしてください。
※携帯検証は中国在籍の方のみ使用できるので
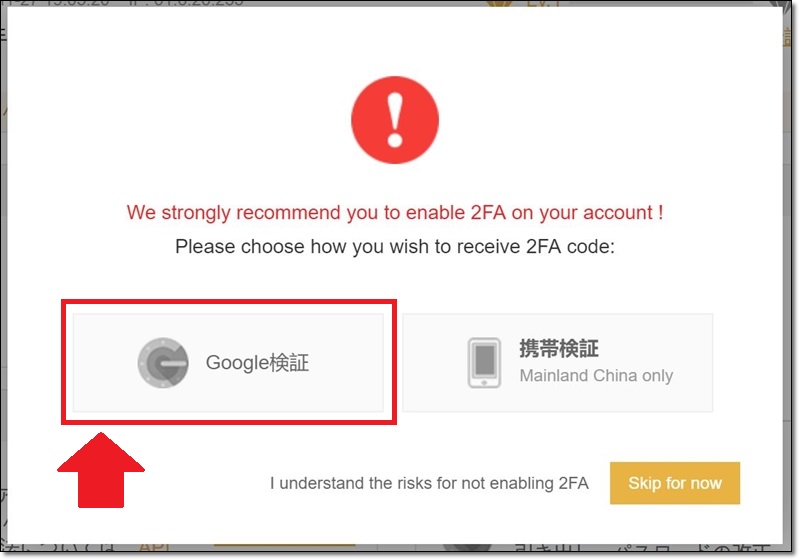
Google Authenticatorというアプリで二段階認証を行います。
アプリをお持ちでなければiPhoneならAPP STOREのボタンを。
それ以外の方はGOOGLE PLAYのボタンをクリックしてダウンロードしてください。
ダウンロードが完了したらQRコードをスキャンします。
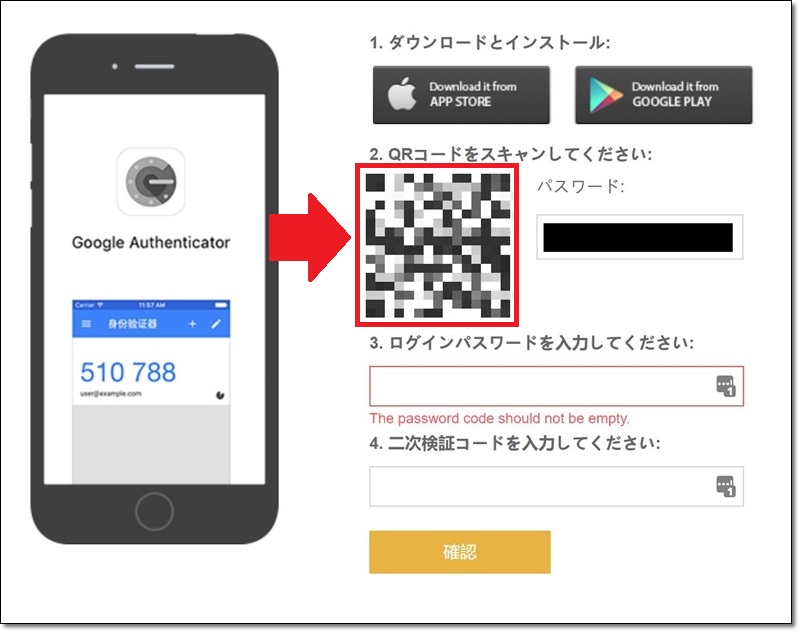
QRコードをスキャンすると、認証システムの画面に移ります。
画面のイチバン下にスクロールするとBinance,comと書かれた欄の番号を確認して・・・
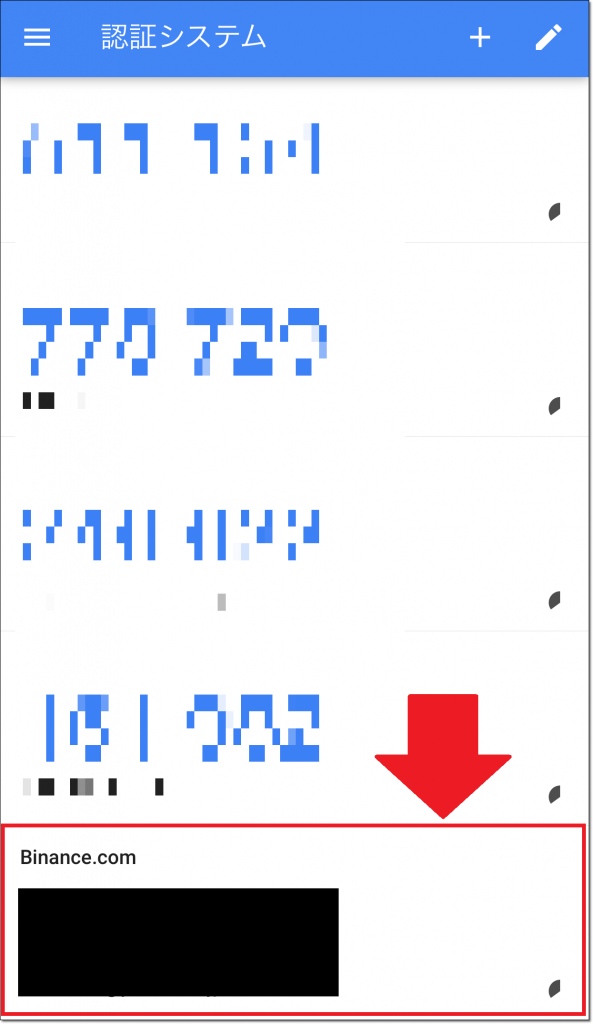
先ほどQRコードをスキャンした画面で、二次検証コードを入力してください
と書かれた欄に記入してください。
また設定したパスワードを、ログインパスワード入力してください
と、書かれた欄に入力。
この時の注意事項としましては、早めに入力しないと二次検証コードが変わってしまうのでなるべく早めに入力を行いましょう。
入力が終わったら「確認」ボタンをクリック。
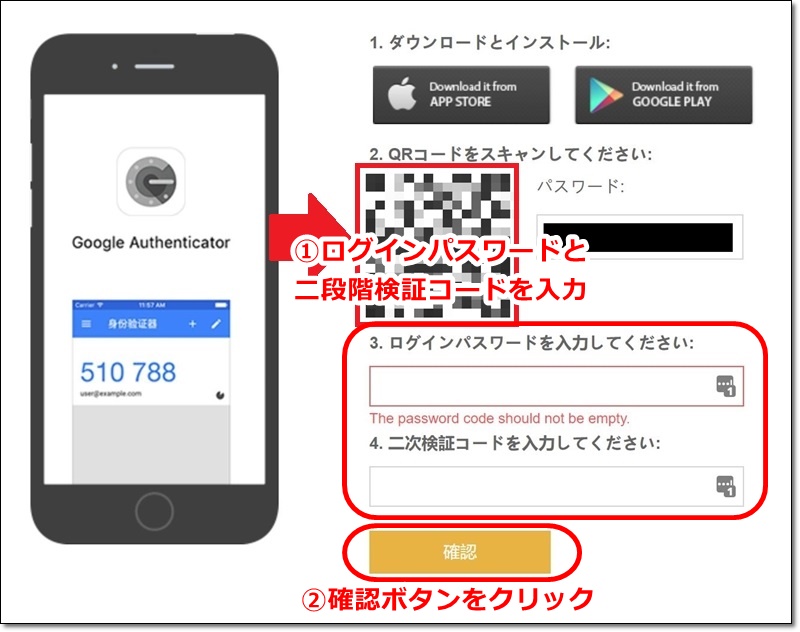
これで二段階認証の設定は完了です。
Binance(バイナンス)取引所の入金方法
それでは次にBinanceに入金する方法を解説します。
Binance取引所ホームページの右上にある人のマークの上にカーソルを合わせてください。
推定価格と表示された項目がありますのでそちらをクリック。
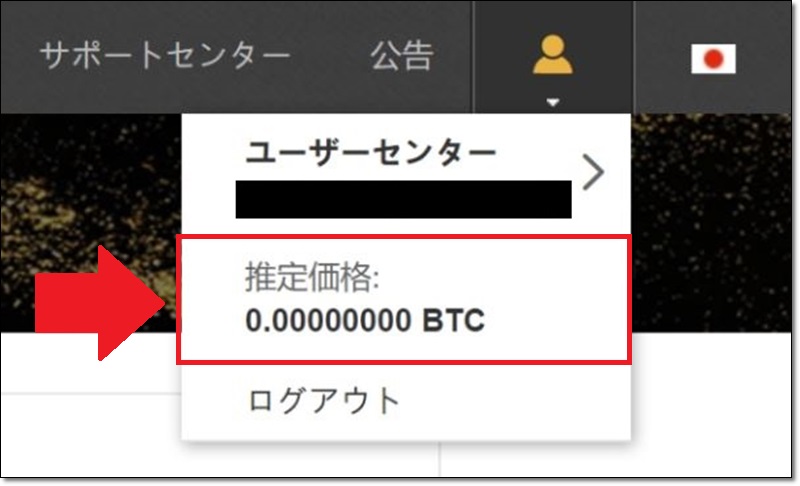
ズラーっとバイナンスが取り扱ってる仮想通貨が並んでます。
そこで入金したい仮想通貨の右横にある「預金」というボタンをクリックしてください。※ビットコインを例に挙げて説明します
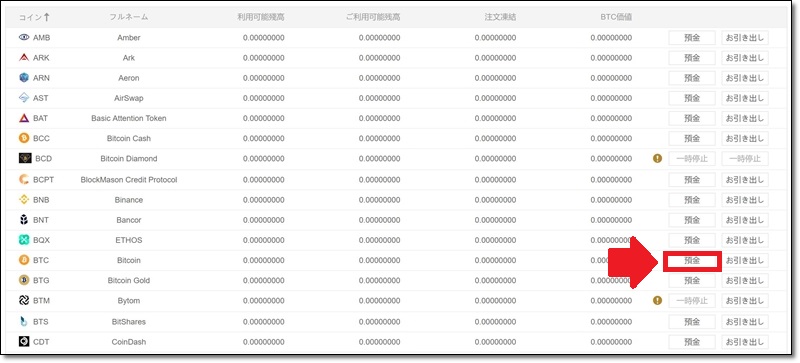
BTC預金アドレスというところがあります。
ここに数十秒時間をおくと預金アドレスが発行されます。(黒く塗りつぶしたところにアドレスが表示)
表示されたアドレスの横のボタンがコピーするボタンですので、そちらをクリックしてコピーしてください。

あとはコピーしたアドレスを他の取引所やウォレットに貼り付けて送信すれば完了です。
Binance(バイナンス)取引所から出金する方法
入金はできたけど、出金できなかったら詐欺口座ですよね…
出金方法の流れを実際の画面で確認してもらいながら、ちゃんと出金できてるのか一緒に見てみてください。
まずはbinanceの管理画面右上にある「資産」にカーソルを合わせると、「預金の引き出し」が表示されますのでそちらをクリック。
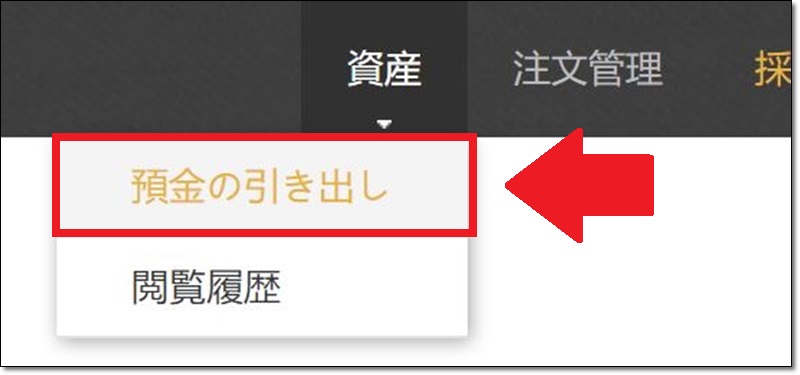
次に出金したい通貨の横にある「お引き出し」を押してください。

次の画面でお引き出しのアドレスを入力します。
- ラベル : 出金先の口座が分かるように任意の名前をつけてください
- アドレス : 出金先のアドレスをこちらに貼り付けてください
- 利用可能 : 出金したい金額をこちらに入力
上記入力が終わったら「提出する」をクリックします。
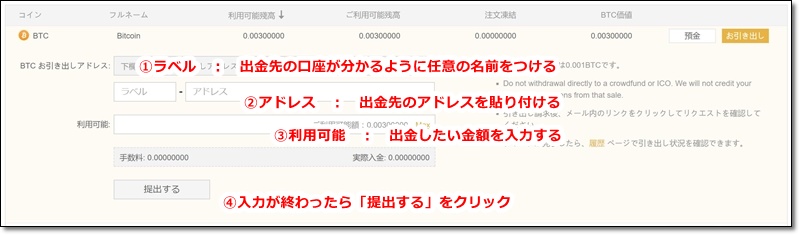
ブロックチェーンウォレットの出金先アドレスを例に挙げて説明しますね。
(ブロックチェーンウォレットでなければ、スルーしてください!)
ブロックチェーンウォレットにログインしたら、画面左上にある「受信」をクリック。
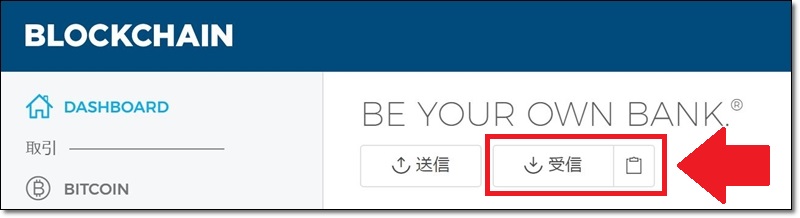
第二のパスワードを設定していたら、入力を求められますのでパスワードを入力して「送信」を押してください。
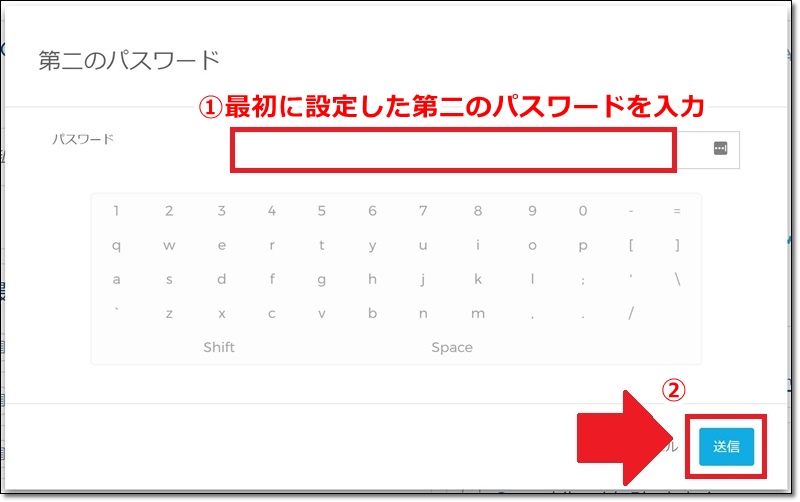
受信用のアドレスが表示されます。
ここで要注意なのはCurrencyが「Bitcoin」になってるかどうか。(Bitcoinの出金をBINACEからする場合)
ブロックチェーンウォレットの場合、イーサリアムも選べますので間違わないように。
copy & Share Addressと書かれた欄にあるアドレスをコピーしてください。
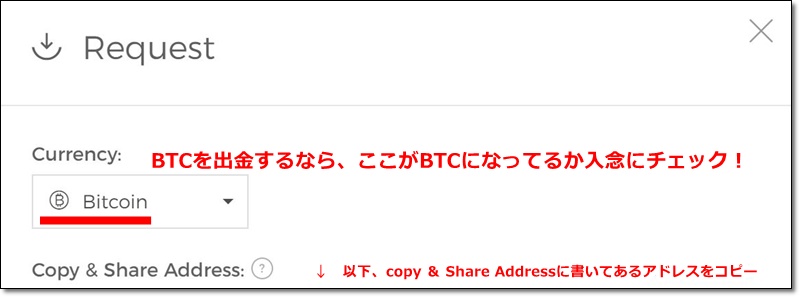
先ほどのBINANCEのBTCのお引き出し画面にある
アドレスにコピーしたアドレスを貼り付ければOKです。提出をしてください。
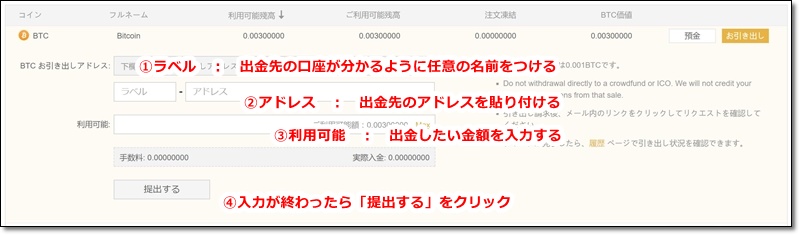
提出すると、二段階認証のgoogle検証コードの入力を求められますのでアプリで確認して、6桁の数字を入力。
入力が終わったら、「確認」のボタンをクリック。
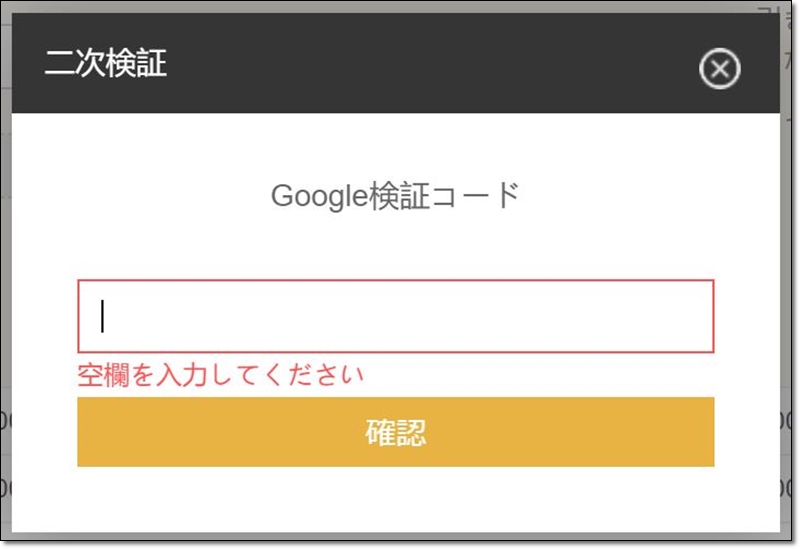
お客様の登録メールアドレスにメール送信しました。
メールのリンクをクリックしてくださいと表示されますので、登録アドレスをチェックしにいきましょう。
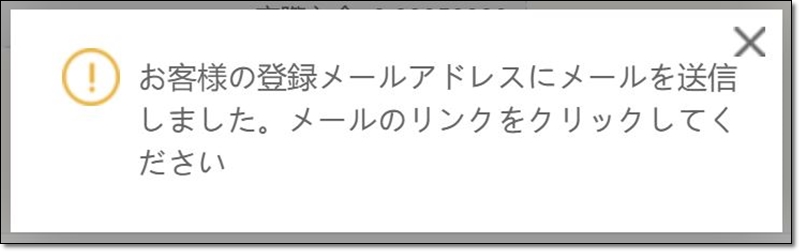
Binanceから以下のようにメールが届くので開きます。
メールを開いたら真ん中にある黄色いボタンの「Confirm Withdraw」をクリックしてください。
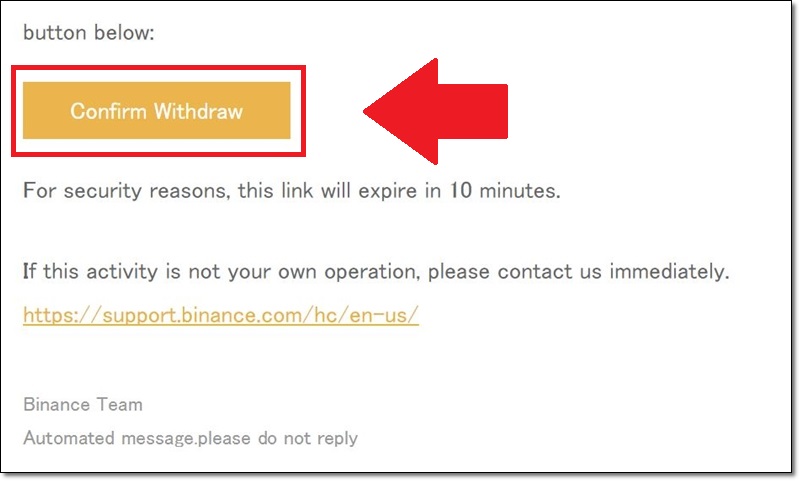
出金に成功したよー!というメッセージが表れるのでこれにて出金完了です。
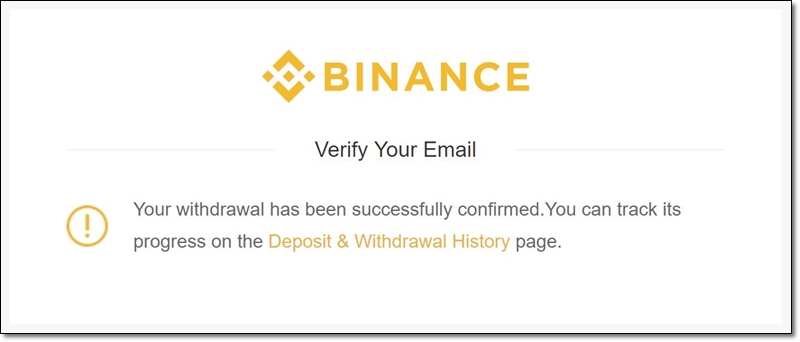
Binanceからの出金が無事に終わったるかどうかは、
画面右上の「資産」⇒「閲覧履歴」をクリック。
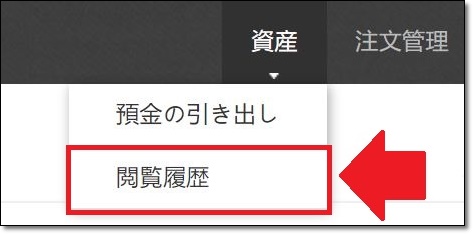
閲覧履歴のなかにお引き出し記録と書かれた箇所があります。
ここに出金した額が載っていれば無事取引が行われてます。

※ブロックチェーンウォレットの方もしばらくしたら、最近のアクティビティに履歴が載って無事入金されてます。

Binance口座からの24h引き出し限度額を100BTCにする方法
BINACEの口座から出金するのに最初の設定のままだと24時間以内の出金は、2BTCに限られてます。
もしそれ以上の出金をしたい場合は、出金の限度額を100BTCまで上げる申請をする必要があります。
その流れも記述しますね。
まずは管理画面右上の人のマークにカーソルを合わせて、「ユーザーセンター」を押してください。

ダイヤモンドのマークとレベル・引き出し限度額が書かれた場所があると思います。
そこでLv2の「身分認証完成」をクリック。
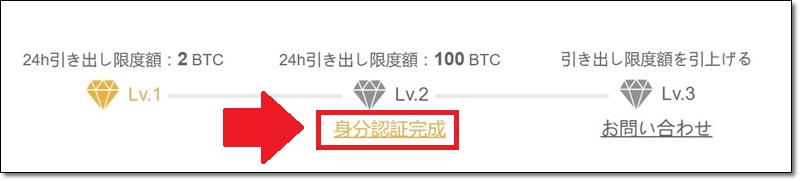
身分認証のページに移動します。
そこで、必要事項を入力&選択していきましょう。
- 名前?ファーストネーム ⇒ 名前をアルファベットで入力
- 姓?ラストネーム ⇒ 姓をアルファベットで入力
- 性別 ⇒ 男女いずれかをチェック
- 国または地域 ⇒ JAPAN を選択(パスポートが日本であれば)
- パスポート番号 ⇒ パスポートの顔写真が載ってるページの「旅券番号」を入力
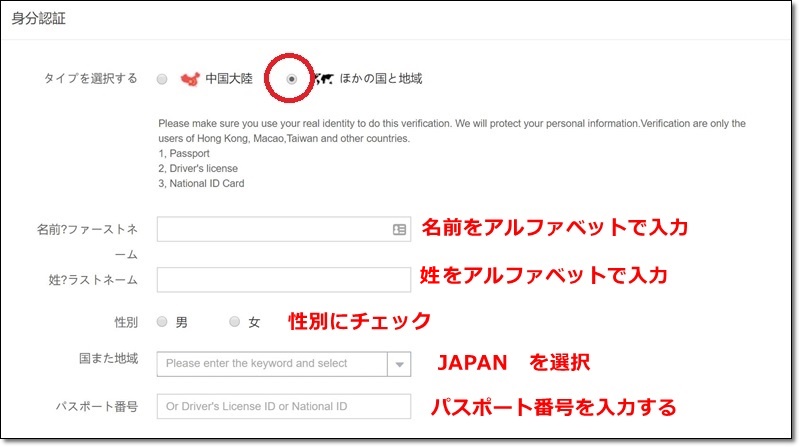
パスポートのカバーと、パスポートの個人情報ページ(顔写真が載ってるページ)をアップロード。
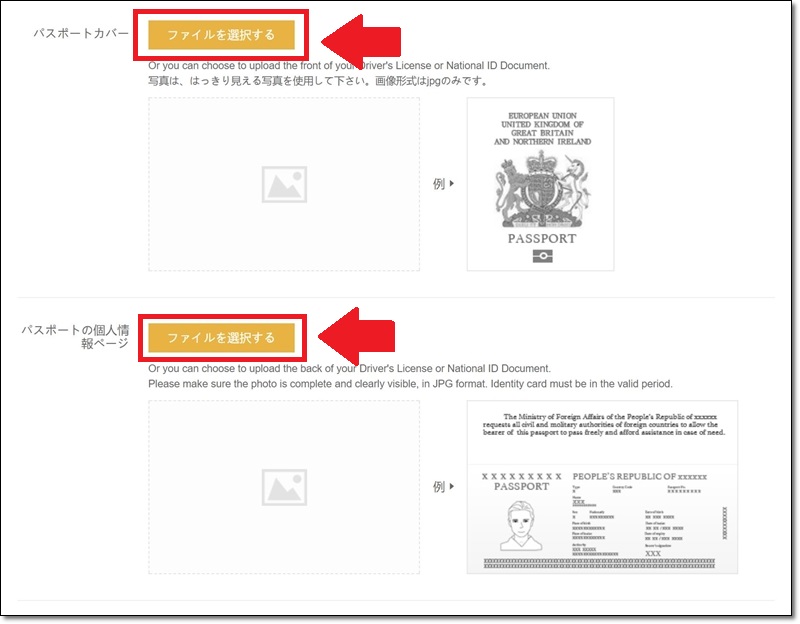
注意点!
パスポートはハッキリと映ったものをアップロードしてください。
NG写真
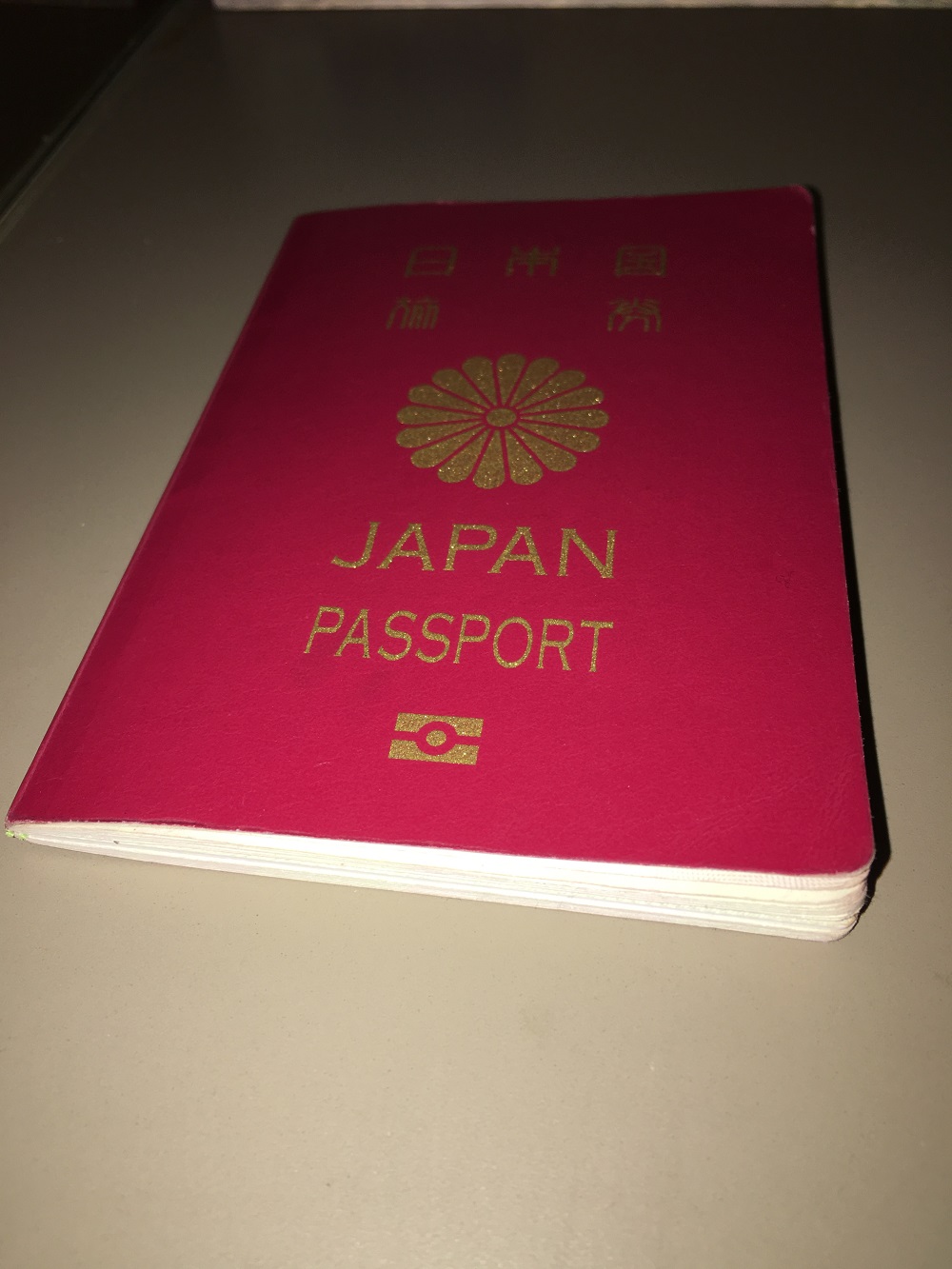
- 暗くてよく見えない
- 斜めになってて分かりづらい
OK写真
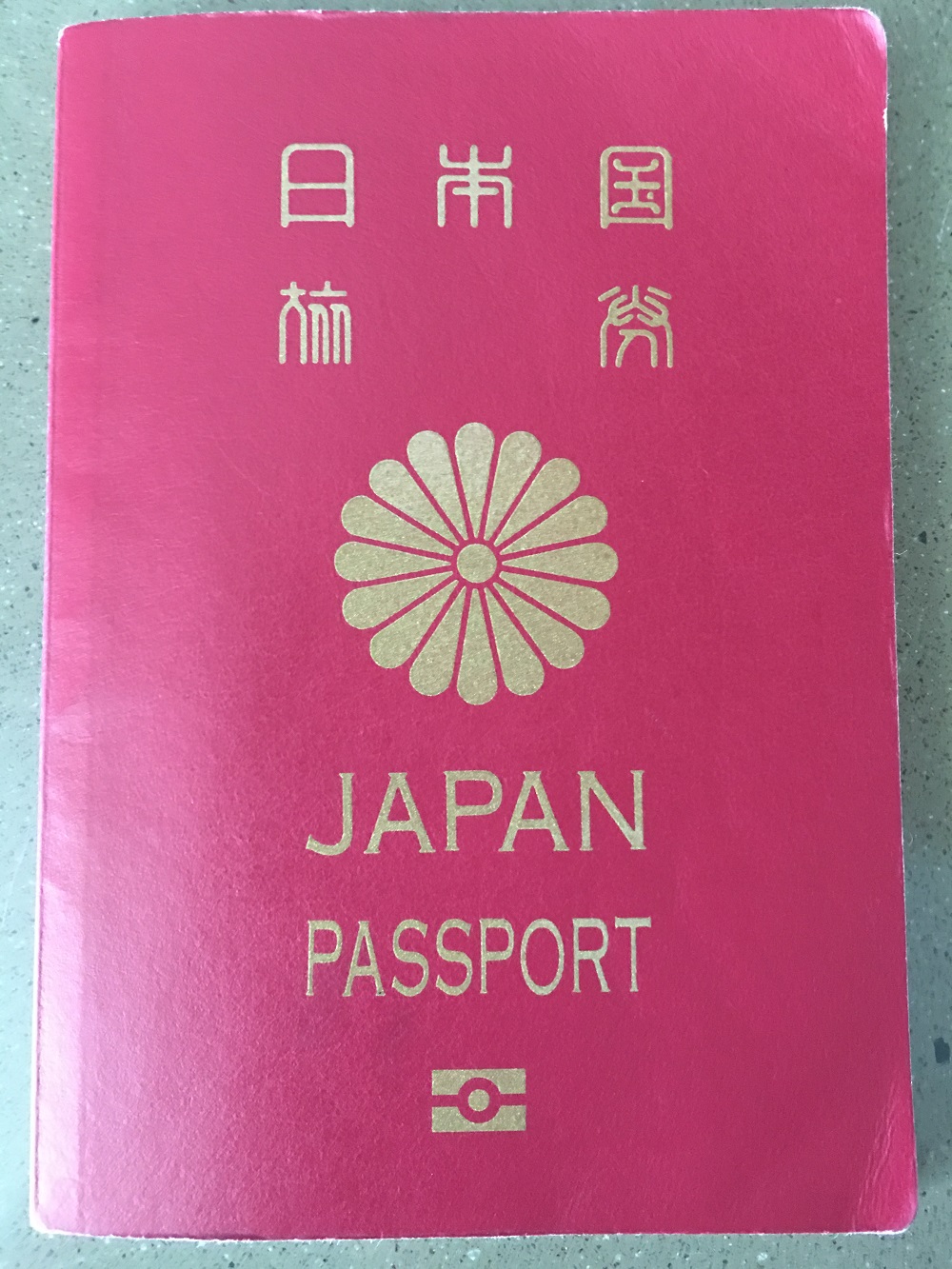
- 明るくてはっきり
- まっすぐ全身が写真に入っている
最後に、
- パスポートの顔写真が写ってるページ
- Binanceとアップロードする今日の日付を書いた紙
- 自分の顔
1、2、3、全て一緒に映った写真を自撮りして、そちらをアップロード。

ちなみにBinanceとアップロードする今日の日付を書いた紙は、以下のような形で書けばOK。
いらないレシートの裏に書いても大丈夫でした。
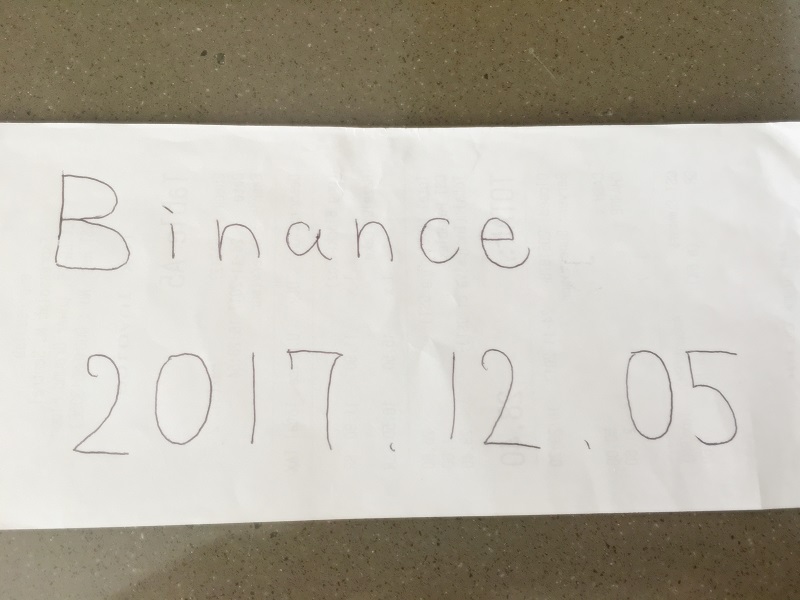
この紙と、パスポートの自分の写真が載ってるページを手に持ってあなた自身を自撮り撮影。
写真はスマホでOKです。
ただ内カメラにすると文字が反対になってしまうので、外カメラで自撮りしてください。
紙にメモしたり面倒かもしれませんが、これがクリアできればもうおしまいです!
最後に「確認」を押してください。
確認を押すと身分認証審査中と表示されます。

あとはものの数分で、

Lv.2のダイヤモンドに色が付きます。
メールアドレスの横にも、Lv.2「認証済み」と表示されますよ。
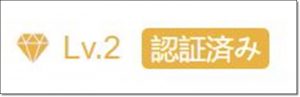
まとめ
おつかれさまでした!
これでBinanceの口座開設・登録とセキュリティ設定、入金出金、出金限度額のUPが完了です。
それでは海外取引所での仮想通貨ライフをお楽しみください。










コメントを残す